你檢查過mac的存儲設置嗎。你會注意到的一件事是標有“系統數據”的彩色條段它可以介于10 GB和100 GB以上。但它是什么,為什么Mac系統數據很大,你如何清除它?繼續閱讀并找出答案。
什么是Mac上的系統數據
蘋果在最近的macOS更新中對存儲類別進行了一些更改。“其他存儲”已消失,但出現了一個新的“系統數據”選項卡。還有一個macOS存儲選項卡,其中包含所有與macOS相關的文件和數據。那么,系統數據包括什么:
- 應用程序殘留:刪除應用程序后保留在系統中的文件
- 臨時文件和緩存:應用程序緩存、瀏覽器緩存、系統緩存等
- 磁盤映像:應用程序安裝程序文件
- 插件和擴展:用于自定義應用程序和web瀏覽器的工具
此存儲的一部分包括應用程序殘留、臨時文件和舊緩存。它還包含其他項目,如磁盤映像、存檔、插件、擴展以及其他不屬于macOS類別的項目。macOS系統數據主要存儲在System和Library文件夾中。
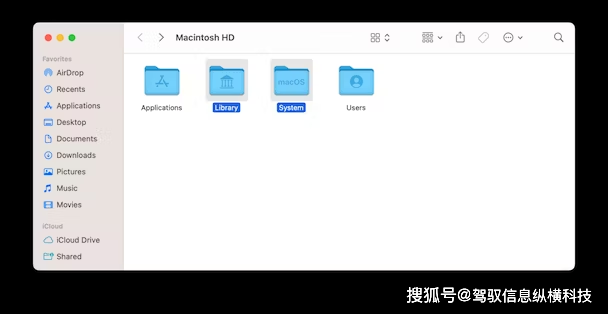
如何檢查Mac上的系統數據存儲
現在你已經知道了什么是系統數據,讓我們來了解如何檢查它。步驟非常簡單:
1、從蘋果主菜單中,轉到“系統設置”。
2、單擊通用>儲存空間。
3、檢查彩色圖形,將鼠標懸停在灰色部分上,查看系統數據占用了多少空間。或者,向下滾動到窗口底部,找到系統數據類別。
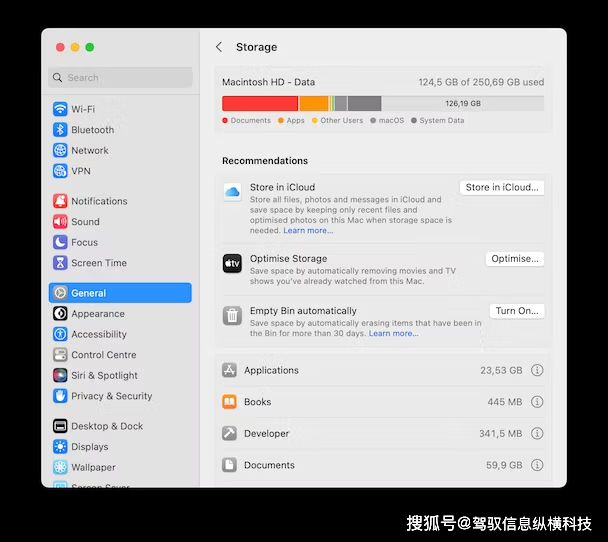
如何在Mac上清除系統數據
檢查是否有不必要的文件
當macOS自動刪除文件時,操作系統用于系統相關任務的大部分存儲空間都會被清除,但有時不會發生這種情況,這就是為什么系統數據類別會變得非常大的原因。蘋果沒有解釋這類存儲的組成部分,但很可能以下是其中的一部分:
- 時間機器備份
- 舊的IOS備份
- 應用程序緩存文件
- 未使用的磁盤映像
不知道系統數據存儲中包含哪些文件會使查找這些文件變得棘手。我們最喜歡的從Mac上清除不必要的系統垃圾的工具是CleanMyMac X。它有很多清除垃圾文件的工具,但就我們的目的而言,有一個真正有用的工具,那就是系統垃圾。
這個方便的實用程序掃描你的Mac,并識別出一些東西,如臨時文件、應用程序中的翻譯文件、損壞的首選項文件、舊更新和不再需要的系統緩存文件。然后,你可以一鍵刪除它們。或者你可以選擇要去掉哪些,然后只刪除那些。
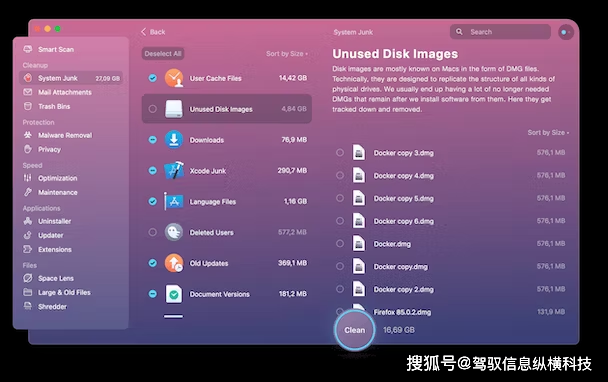
下載并安裝后,請執行以下操作:
1、打開CleanMyMac X。
2、在側邊欄中選擇“系統垃圾”。
3、單擊掃描。
4、完成后,如果你愿意刪除CleanMyMac X建議的文件,請單擊“清理”。
5、如果沒有,請單擊“查看詳細信息”,然后瀏覽結果列表。
6、取消選中任何不想刪除的項目旁邊的框。
這將幫助你清除Mac上的系統數據存儲。
正如你從屏幕截圖中看到的,該應用程序提供刪除未使用的磁盤映像(DMG安裝程序的剩余部分)、中斷的下載和舊的應用程序更新。
如果你使用Photoshop或其他媒體編輯器,你會看到刪除文檔版本的文件的中間編輯選項。換言之,你有許多選擇來釋放可用空間。
手動刪除時間機器備份
除了使用CleanMyMac X,在Mac上清除系統數據最簡單的方法之一是清除時間機器備份。
Time Machine備份存儲在外部驅動器或網絡驅動器,但macOS也會在啟動驅動器上保留一份備份副本,以防在需要恢復文件時外部驅動器不可用,這樣你也可以在MacBook上恢復數據。
當你的Mac存儲空間不足時,macOS應該刪除時間機器備份。此外,你可能不想等到Mac空間不足后再刪除它們。因此,以下是如何通過刪除時間機器備份來刪除Mac上的系統數據。請記住,這將刪除備份的本地副本,所以如果你認為可能需要它們,請不要這樣做。
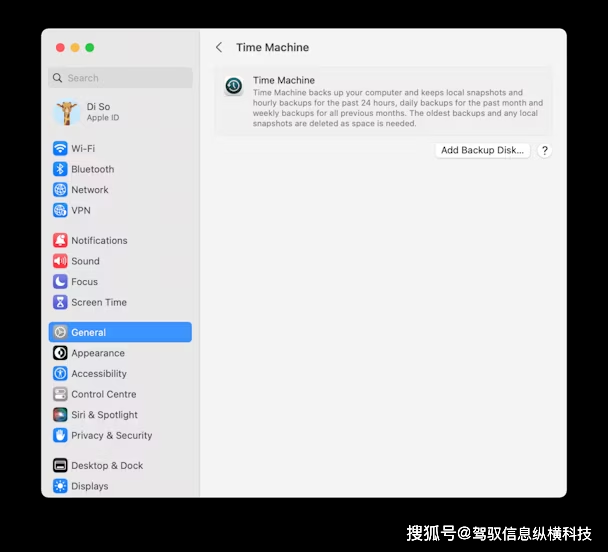
1、轉到“應用程序>實用程序”,然后打開“終端”。
2、當終端窗口打開時,鍵入tmutil listbackups,然后按回車。
3、現在,你將看到按日期排序的存儲時間機器備份列表。
4、選擇要刪除的內容并粘貼下命令“sudo tmutil delete ”(delete后面有一個空格),后跟備份的路徑,包括[用戶名]/[磁盤名]/[YYYY-MM-DD],按回車。
另外,刪除時間機器快照。它還需要與終端合作。
1、打開終端并粘貼tmutil listlocalsnapshots /(在/之前加空格)。
2、按回車,然后等待,直到看到快照列表為止。
3、鍵入tmutil deletelocalsnapshots xxxxxxx,其中“xxxxxxx”是列出的某個備份的名稱。這將采用日期后面跟著文本字符串的形式。
4、按回車。
5、對要刪除的備份數量重復步驟1和2,每次檢查“關于本機>更多信息>儲存空間設置”中的“儲存空間”選項卡,以查看已清除的空間。
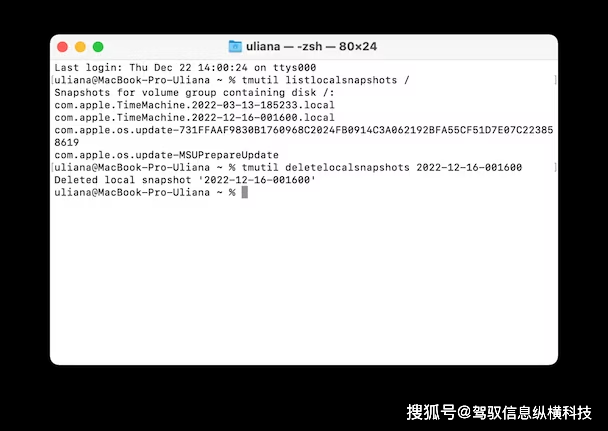
刪除本地快照后,可能需要阻止創建新的快照。要執行此操作,請執行以下步驟:
1、前往“系統設置>通用>時間機器”。
2、確保自動備份已關閉。
3、你可以隨時在以后的“系統設置”中打開它們。
優化儲存
如果你遇到了儲存混亂的情況,還有另一種方法可以解決。蘋果公司已經預料到了這樣的問題,并為macOS配備了一些功能來優化你的空間。
轉到主蘋果菜單,然后選擇“關于本機>更多信息”。選擇儲存設置。在出現的窗口中,你可以看到一些有用的建議。“儲存在iCloud中”允許你將所有數據傳輸到云存儲,并在Mac上回收一些GB。第二個選項允許你刪除龐大的文件,如電影和應用程序。
如果你忘記定期打開“自動清倒廢紙簍”,這可能是一個有用的選項。
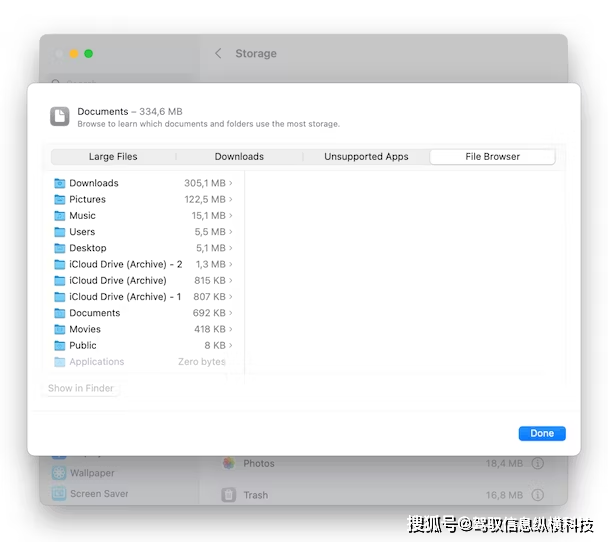
單擊i圖標,你將跳轉到“文檔”部分。查看儲存在Mac上的文件,并注意“不支持的應用程序”類別。它可能包含一些無法再在你的macOS版本上運行的應用程序。
清除應用程序日志和支持文件
應用程序會生成大量文件。它們有助于改善你在應用程序中的體驗,但當你刪除應用程序時,這些剩余文件可能仍存儲在你的Mac上。
以下是如何檢查你是否還有它們:
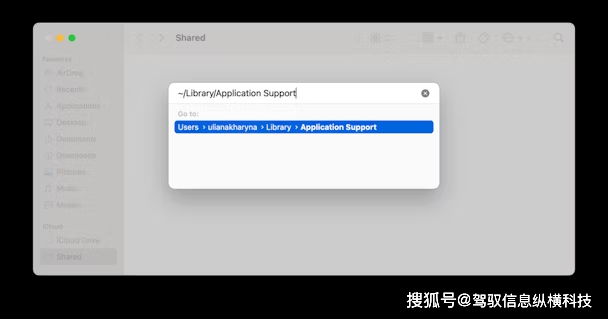
1、打開訪達。
2、單擊“前往”菜單>“前往文件夾”。
3、鍵入~/Library/Application Support,然后按回車。
每個應用程序的文件夾都有相應的名稱:你可以刪除屬于你已經刪除的應用程序的文件夾。
你還可以在以下位置搜索與應用程序相關的數據:
- ~/Library/Caches
- ~/Library/Logs
- ~/Library/ContAIners
- ~/Library/Cookies
確保只刪除剩余的文件;最好保留你仍在使用的應用程序的文件。
清理下載文件夾
下載文件夾是我們很少清理的地方。最終,它會被各種各樣的項目填滿,例如照片、電影、PDF、安裝程序和你很久以前下載的塵封文件。它們可以添加到你的系統數據存儲中。以下是如何清除它們:
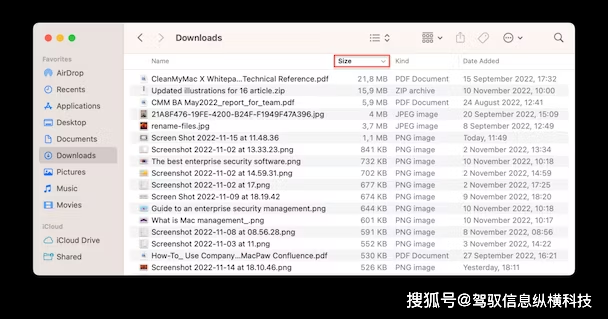
1、轉到訪達>下載。
2、單擊“大小”窗格旁邊的箭頭,按大小排序。
3、最大的文件將出現在列表的頂部,然后將不需要的文件移到垃圾桶中。






