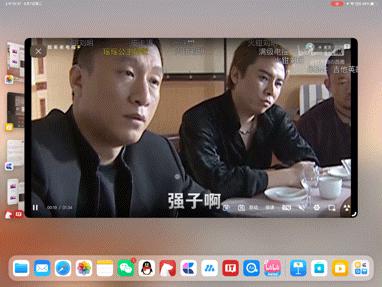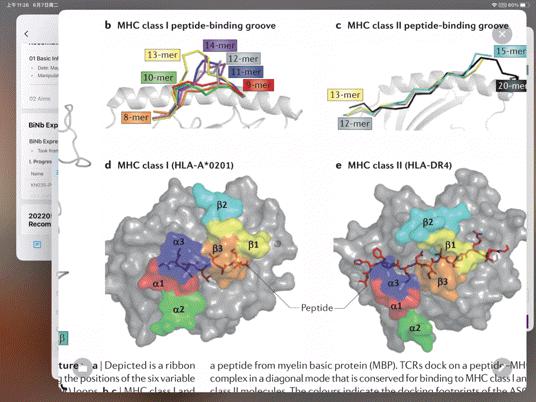來源:IT之家
一、寫在前面
各位 IT 之家的朋友們好,在今日凌晨開幕的 WWDC22 中,蘋果照例發布了 Watch、iPhone、iPad、Mac 四大產品線的全新操作系統,其中變化最大的毫無疑問當屬 iPadOS 16。論資排輩的話,iPadOS 恐怕是四種系統中最青澀的一個。iPad 在 2019 年前一直運行與 iPhone 相同的 iOS 系統,而從 iOS 13 開始,iPad 專屬的 iOS 系統更名為 iPadOS 13,但 iPad 在用戶心中「大號手機」的印象從未改變過。
即便 iPad Pro 搭載了桌面級的 M1 芯片,即便 iPadOS 增加了對鍵鼠的支持,即便開發者在 ARM 平臺推出專業級的軟件,iPad 與正經電腦的差距仍是一目了然的:
1. 不算「畫中畫」,曾經的 iPad 同屏只能顯示 2 個 App,外加 1 個懸浮 App;
2. App 啟動后就占滿屏幕,這是源自手機的交互方式;
3. App 界面只有三檔大小可調,排列方式更是只有左和右。

自小受到 Windows 系統熏陶的我們普遍認為,只有窗口化的圖形界面才有資格與「生產力」聯系在一起。事實也是如此:現代化的工作流程不可能全由一個 App 完成,頻繁切換窗口是使用電腦時最基礎的操作。所謂全屏 App 的沉浸式體驗?只能算是過家家吧。
那么,iPadOS 16 推出的「臺前調度(Stage Manager)」到底帶來了什么變化?

正如各位家友所見,App 在 iPadOS 16 中的呈現方式完全變了。每個 App 的位置、大小都像窗口一樣自由調節,但它們顯然與窗口有區別,因為 App 的頂部并未增加標題欄,角落也沒有關閉按鈕,且界面的左側還有一列 App 小窗,新鮮感拉滿。
這便是蘋果全新推出的「臺前調度」界面。它打破了 iPad 十多年來的交互傳統,但卻有別于傳統的窗口化 GUI。如果家友也與筆者一樣好奇它是如何運作的,相信本文能給你答案。

二、基本交互
「臺前調度」可理解為 iPadOS 啟動 App 的特殊模式。它的開關被放在控制中心里,一個與它的功能不太相符的地方。

開啟「臺前調度」后,iPad 的主屏幕沒有出現任何變化,直到用戶啟動一個 App。

原本應該充滿整個屏幕的 App 縮放到 80% 左右時便停止了。屏幕下方的 Dock 欄沒有自動隱藏,屏幕左側排列著 4 個正在運行的 App,而 App 后面仍可見到模糊處理的壁紙。細看 App 界面,有幾個元素是原來沒有的:

App 頂部中央的三個小點在 iPadOS 15 中是 App 分屏的快捷鍵,而在 iPadOS 16 中,它們從左到右依次是:最大化、新建窗口、關閉窗口。而 App 右下角的按鈕則是 iPadOS 16 中新增的,它提示用戶 App 的大小可以調節。

▲ App 最大化 / 窗口化的切換

▲ 從 App 退回到主屏幕

▲ App 的大小、位置調整
值得一提的是,這套交互方式與觸控、鍵鼠都兼容。尤其對于鼠標,App 的邊界都是可拖動的,這與 PC 用戶的使用習慣一致。至此,我們可以看出 iPad 版窗口界面的一些特點:
1. App 窗口無法直接關閉,用戶退出 App 其實只是回到主屏幕;
2. App 的大小、位置仍是有檔位的,筆者認為這是一件好事,它能輔助用戶排列窗口,具體請看下文。
三、多 App 操作
在一個 App 已經打開的情況下,如果我從 Dock 欄或 App 資料庫中啟動第二個 App,會發生什么事呢?

與 Windows 不同,新的 App 并未以窗口的形式疊加到當前界面中,而是以一個新的窗口占據了屏幕。這充分顯示出 iPadOS 本質上還是 iOS 的變種,前臺 App 默認情況下只會有一個。如果想讓兩個 App 顯示在一個界面中,則需要這樣操作:
1. 將 App 圖標拖動到當前界面中,類似 iPadOS 15 中觸發分屏的操作;

2. 將左側的 App 小窗右滑,快速進入多窗口模式。

需要注意的是,一個界面中的窗口數量無法超過 4 個。當已經有 4 個窗口被打開時,第 5 個窗口會把第 1 個窗口擠到左側的 App 堆疊中:
細心的家友大概已經注意到,增加、減少 App 或調整 App 大小時,窗口的位置會自動改變。系統輔助的窗口排列遵循下面幾個規則:
1. 在空間充足時,窗口盡量平鋪;

2. 在空間不足時,底部的 Dock 欄、左側的 App 堆疊都會讓位于窗口,且一個窗口絕不會被另一個窗口完全遮擋,你永遠能在邊邊角角處找到其他窗口;

在多個窗口同時打開時,如果用戶啟動一個新的 App,則這一組窗口會被打包在一起,收納到左側的 App 堆疊中。并且,你可以直接從 App 堆疊中拆分出特定的窗口到當前界面。

盡管「臺前調度」使用了一套全新的多任務交互體系,iPadOS 經典的多任務切換界面仍然被保留了下來。從屏幕底部向上滑動,熟悉的「墓碑」后臺出現在眼前。

「臺前調度」界面左側的 App 堆疊,其實「墓碑」后臺的一部分。它只展示最近使用的 4 組 App 窗口,用戶想查看當前打開的所有窗口,仍然需要進入經典的多任務界面。此處的「墓碑」后臺是字面意思,這些不在前臺的 App 窗口雖然不會被殺,但播放的視頻、加載的進度條都會暫停。換言之,真正運行的 App 只有前臺的 4 個。
四、iPad 外接顯示器
一直以來,外接顯示器對于 iPad 而言就是個鏡像屏幕。即便少數 App 能以 AirPlay 的方式在外接屏幕上播放視頻,其效果一直不盡人意。這一切都在 iPadOS 16 中得到顛覆。筆者使用的是 Dell U720QM 4K 顯示器。它搭配 MacBook 時用 Type-C 口一線直連即可,MacBook 還能以 96W 的功率充電。與 Mac 相同,iPad 也能通過側面的全功能 Type-C 口連接顯示器(線纜為顯示器附贈)。

在 iPad 的「設置 → 顯示與亮度」中,你能看到外接顯示器的相關設置。

▲ 顯示器的名稱

▲ 顯示器的分辨率、刷新率、HDR 顯示

▲ 顯示器相對 iPad 的位置
盡管尺寸、像素數量都與 iPad 不同,「臺前調度」在 4K 屏幕上的顯示完全正常,沒有出現 Windows 常見的高分屏適配問題。因為界面空間更大,用戶可以將多個窗口以較大的尺寸并排放置,這的確有幾分 PC 的味道。
不過,iPadOS 16 的第一個開發者測試版對外接顯示器的支持還是有不足,比如:
1. 鼠標移動速度較慢,即使將速度條拉到底依然難以日常使用;
2. 窗口在 iPad、顯示器間切換時容易卡死;
3. 盡管空間富余,同一界面仍然只能開 4 個窗口。
五、使用感受
「臺前調度」是近年來 iPadOS 乃至 iOS 迭代中感知最強的新特性。它就像一個交通樞紐,將 iPadOS 逐漸添加的鍵鼠特性、拖拽特性、窗口多開特性等給聯系在一起,最終呈現出非常接近 PC 的用戶體驗。
當然,要論 iPad 能否成為 PC,或者生產力工具,App 才是最重要的部分。目前并非所有 App 都支持分屏。比如需要全屏運行的游戲,這種沒有適配 iPadOS 分屏 API 的軟件是沒法使用「臺前調度」的。

不過,這類在 2022 年都沒適配分屏特性的 App,要么比較冷門,要么只有全屏才能正常運行。只看它們就將「臺前調度」一棒子打死顯然有失公允。于我而言,iPad 最適合干的事就是筆記。iPadOS 16 讓我能做到這幾件事:
閱讀 + 查詞 + 記錄 + 搜索引擎,4 個 App 同時使用
四指滑動即可切換多個窗口組

此外,最令我驚艷的是 iPadOS 16 中圖像識別與文件拖拽的聯合使用。制作 PPT 時,用戶最缺的就是圖案素材。iPadOS 16 的系統相冊能自動分離照片中的主體、背景,這搭配 Keynote 使用有奇效:

系統相冊摳圖的準確度帶給我的震撼不比「臺前調度」少。
人類的摳圖理所當然能做到,iPhone 相機的人物識別不是新鮮事;
植物也不在話下,不過花朵和綠葉的反差較大,能成功提取也在意料之中;
比較震撼的是動物的摳圖,雖然毛發不完美,但完全是可用的水平;

連畫作中虛擬的主體都能提取,而且不是粗略的輪廓,肢體之間的復雜背景也被成功去掉。

系統相冊的摳圖功能雖然只是單一 App 的小幅更新,但這些小小的提升疊加起來,iPad 能做的事情其實已有了巨大的變化。我沒有演示的內容還有全新界面的微軟 Office 三件套、蘋果自家的 iWork 三件套、各種繪畫軟件、各種建模軟件等。iPadOS 16 只是將這些在 iPad 漫長發展過程中積累起來的優勢給匯總、增強,最終達到了極高的完成度。
單說「臺前調度」中流暢的動畫,這哪里像是第一個開發者預覽版?
六、結語
盡管「臺前調度」為 iPad 提供了一種全新的、非常類似 PC 的用戶體驗,但受限于 iPad 生態的缺陷,它目前只是從一個玩具、一個應急設備變成了入門級的輕辦公電腦。不過,如果開發者能在未來充分使用 WWDC22 提供的 Desktop-class apps APIs 與 Metal 3,iPad App 的功能、形態必然會有巨大的變化。坑已經挖好,就看有無勇士來此灌水了。