Excel怎么制作柱形圖?這個雙控件圖表制作的問題,也是一位工作中經常使用EXCEL的朋友提出來的。
效果如下:
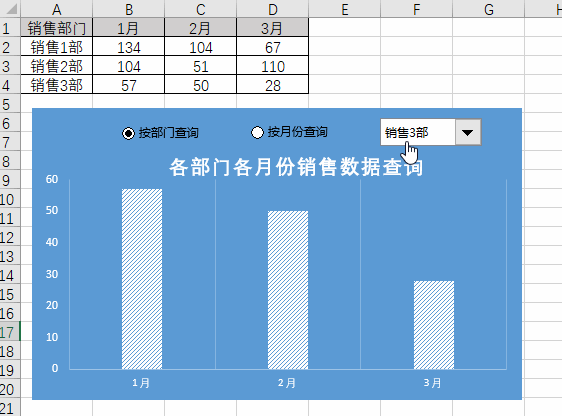
以上效果是通過單選控件選擇查詢方式,再通過組合框進行相應的數據查看。相對原來過的單控件圖表,這種圖表查詢數據更詳細,更具體。
步驟詳解第一步:插入單選控件
單選控件決定了查詢方式,只有知道了查詢方式,組合框內才出現不同的選項,圖表數據才知道該如果顯示,所以,必須先插入單選控件。
單選控件插入過程如下:
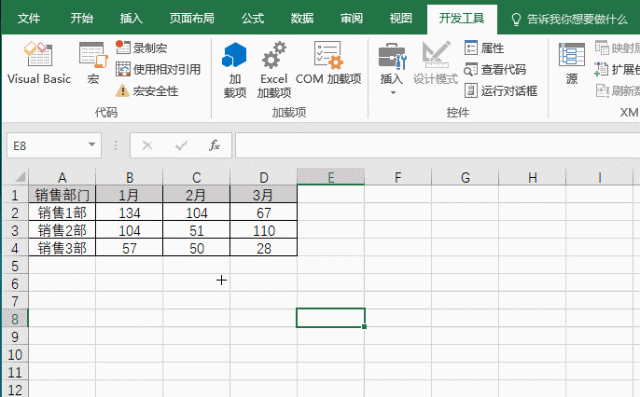
一定要記住:單選控件單元格鏈接到A7,這一點非常重要,后面的所有公式編輯都和這個單元格有關。
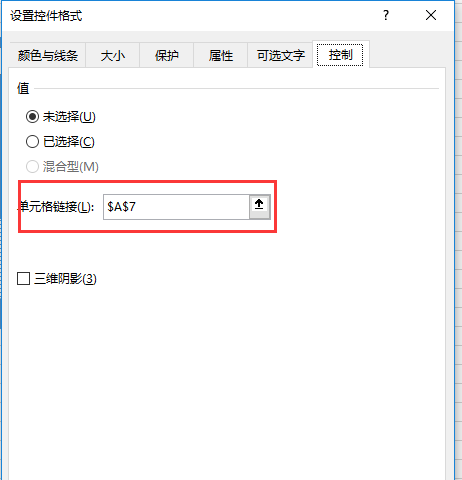
第二步:建立單選引用區域名稱
為了后面的組合框根據單選控件的選項不同而出現不同的選項系列,需要建立一個引用區域名稱。
分別將三個銷售部門和三個月份寫入F2:F4和G2:G4,作為輔助區域。
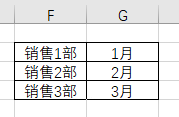
【公式】——【定義名稱】,定義名稱“單選引用”,引用位置輸入公式:
=IF(Sheet1!$A$7=1,Sheet1!$F$2:$F$4,Sheet1!$G$2:$G$4)
公式含義是:
如果A7是1,即選擇“按部門查詢”,則引用$F$2:$F$4,否則引用$G$2:$G$4。
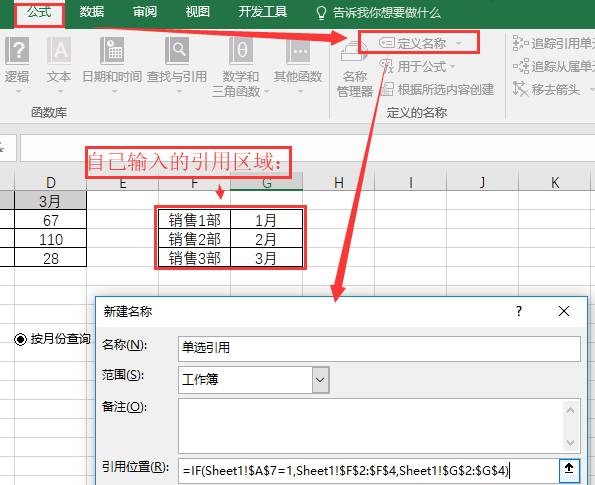
第三步:插入并設置組合框
組合框的插入如下:
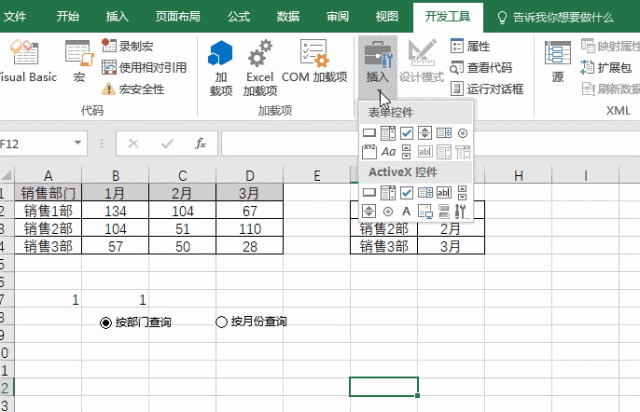
組合框的數據源區域為上一步定義的“單選引用”名稱,單元格鏈接到B7:
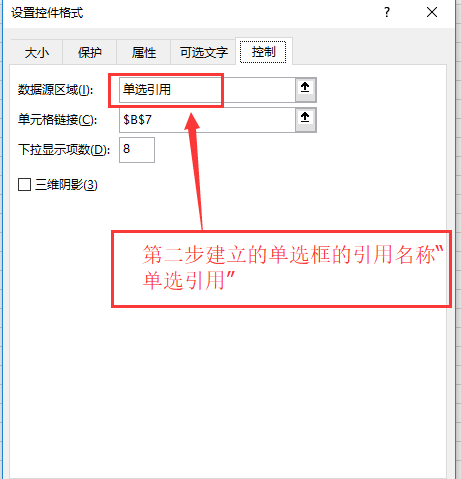
第四步:建立數據源名稱
利用上一步組合框鏈接到的B7單元格,利用OFFSET函數,建立圖表數據源。
【公式】——【定義名稱】,定義名稱“銷售數據”,引用位置輸入公式:
=IF(Sheet1!$A$7=1,OFFSET(Sheet1!$A$1,Sheet1!$B$7,1,1,3),OFFSET(Sheet1!$A$1,1,Sheet1!$B$7,3,1))
公式的含義:
如果A7=1,即選擇“按部門查詢”,則數據源區域為以A1位基準點向下偏移B7行、向右偏移1列后的1行3列的區域;否則(即A7=2),數據源區域為以A1位基準點向下偏移1行、向右偏移B7列后的3行1列的區域;
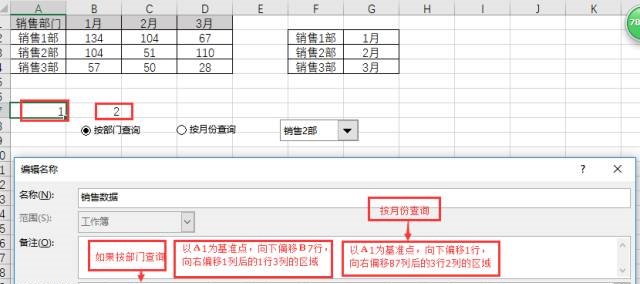
第五步:根據名稱創建圖表
添加一個空白柱形圖,右鍵,選擇數據源,添加數據系列,系列值為:
=sheet1!銷售數據
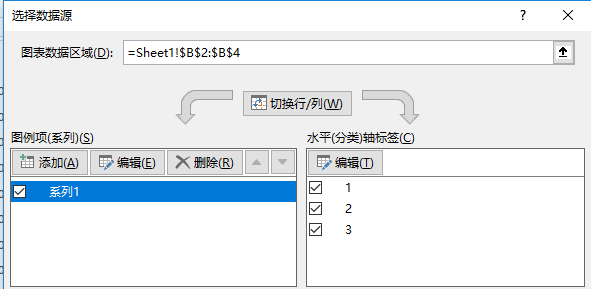
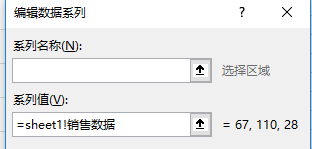
第六步:創建動態橫坐標軸
橫坐標,要根據查看方式的不同,顯示不同部門或者月份,所以,要定義一個單獨的名稱。
【公式】——【定義名稱】,定義名稱“坐標軸”,引用位置輸入公式:
=if(Sheet1!$A$7=1,Sheet1!$G$2:$G$4,Sheet1!$F$2:$F$4)
公式含義是:
如果$A$7=1,按部門查詢,則橫坐標顯示月份,否則顯示部門:
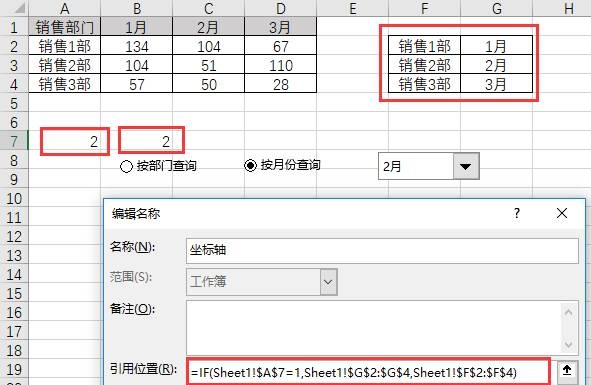
圖表區,右鍵,選擇數據源,添加水平軸,軸標簽為:
=sheet1!坐標軸
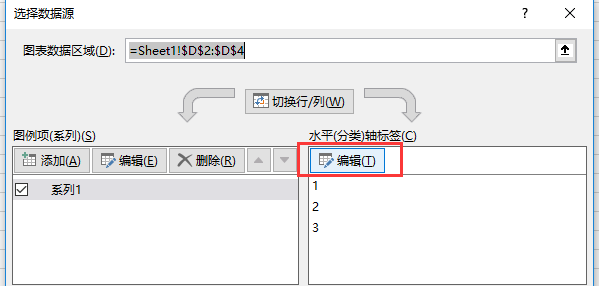
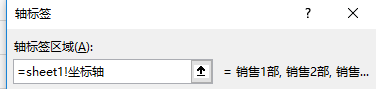
第七步:美化
將圖表美化,即得文章開始的雙控件柱形圖表。






