OFFSET函數怎么制作滾動條?
今天有朋友在學習了利用OFFSET制作動態圖表的內容,留言:能不能制作制作一個動態圖表,想看幾個月的銷量就看幾個月銷量?
當然能了!
今天就來一用OFFSET函數制作帶滾動條的動態圖表,用滾動條控制看幾個月的數據。
效果如圖:

關鍵操作第一步:制作普通圖表
以普通的柱形圖為例:
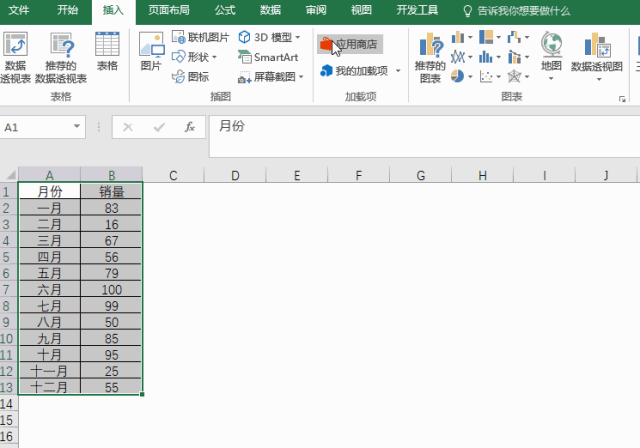
第二步:插入并設置滾動條
【開發工具】——【插入】——【滾動條(窗體控件)】,并做相關設置,如下動圖:
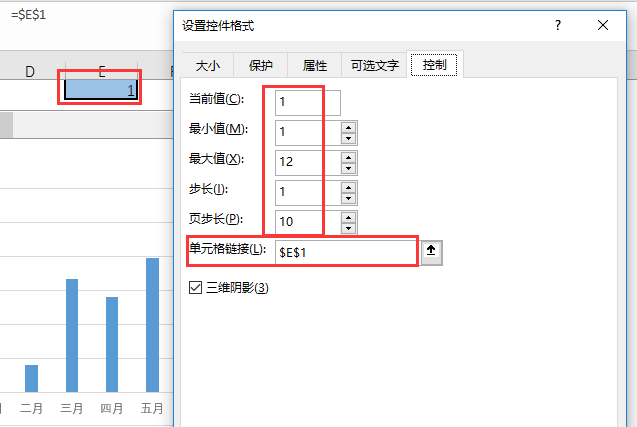
滾動條的相關設置:
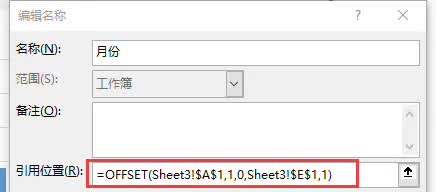
此時的滾動條,只和E1單元格建立了鏈接,并沒有和圖標建立鏈接。
第三步:利用OFFSET定義名稱
第一個名稱:月份
引用位置公式為:
=OFFSET(Sheet3!$A$1,1,0,Sheet3!$E$1,1)
是指以A1為基點,向下偏移1行0列到A2,從A2開始的行數為E1,列數為1的區域,該區域隨著E1數量的變化而變化。
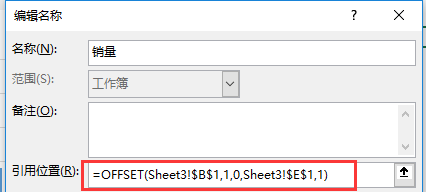
第二個名稱:銷量
引用位置公式為:
=OFFSET(Sheet3!$B$1,1,0,Sheet3!$E$1,1)
是指以B1為基點,向下偏移1行0列到B2,從B2開始的行數為E1,列數為1的區域,該區域隨著E1數量的變化而變化。
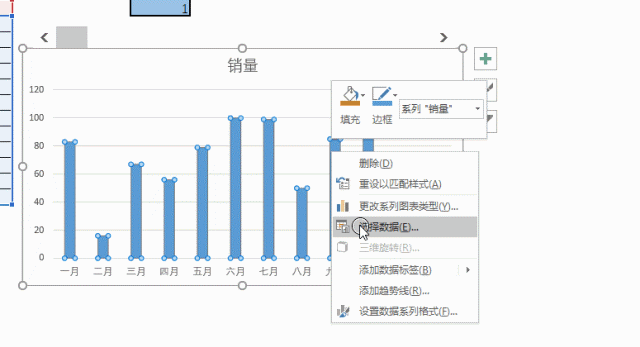
以上兩個名稱的引用區域都隨著E1單元格數值的改變而改變,而E1是滾動條鏈接到的單元格,所以:兩個名稱與滾動條建立了鏈接。
第四步:改變圖表數據源為名稱
過程如下動圖:
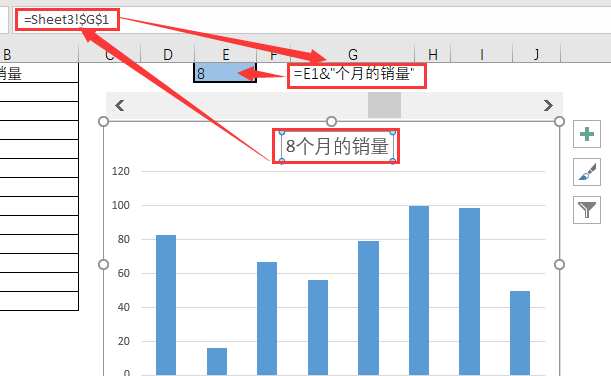
數據源區域與名稱建立了鏈接,第三步驟中名稱與滾動條建立了鏈接,因而圖表與滾動條也建立了鏈接。
第五步:改變標題
G1單元格里輸入公式:
=E1&”個月的銷量”;
標題輸入公式:=Sheet3!$G$1,標題就隨著查看月份的改變而變化:
通過以上五步設置,帶滾動條的動態圖表制作完畢!結果如本篇開始。






