如何自動生成目錄?需要用目錄來進行分隔,最讓人驚訝的是,很多同學都是純手打制作目錄。
沒錯,每一層級的「內容」手動輸入,「頁碼」手動輸入,就連標題與頁碼之間的「引導符」也是手動一個個敲上去的。
萬一論文增加或者刪除了一個章節的內容,這種手打的目錄只能從頭再來一遍,工作量可想而知。
換個思路想想,如果目錄真的要手打,還要 Word 干嘛,我們在前期做好的那些工作不都白費了?
其實目錄的制作真的很簡單,不信,往下看~
目錄制作過程
▋目錄的格式要求
章節目錄原則上只顯示一、二級標題,內容自動生成,宋體小四號字,行距1.5 倍。
▋目錄的生成
生成目錄的操作很簡單,只需要點擊【引用】-【目錄】,然后選擇選框中的任意【自動目錄】就可以了。
注意:自動生成目錄的前提是,你為各級標題一一應用了對應的樣式。
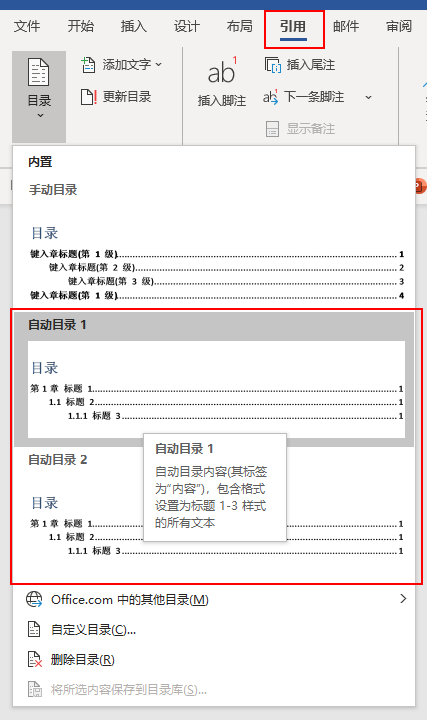
點擊目錄左上角的【更新目錄】。(若沒有對應按鈕,請右鍵點擊目錄,選擇【更新域】)
如果只需要更新頁碼,就點擊【只更新頁碼】,如果內容和頁碼均發生改變,則點擊【更新整個目錄】。
▋圖片、表格目錄的生成
部分學校的論文會要求在正文目錄之外,為論文中的圖片、表格制作一個獨立的目錄,方便后續的查閱和引用。
實現的方法也很簡單。
因為我們之前為圖片和表格都一一添加了「題注」,所以我們只需要在【引用】選項卡下的【題注】模塊,點擊【插入表目錄】。
然后選擇合適的【題注標簽】就可以了。
圖片和表格目錄的格式修改,和正文目錄的格式修改操作非常類似;
所以不用擔心自動生成的目錄不符合格式要求,自定義就可以了。






