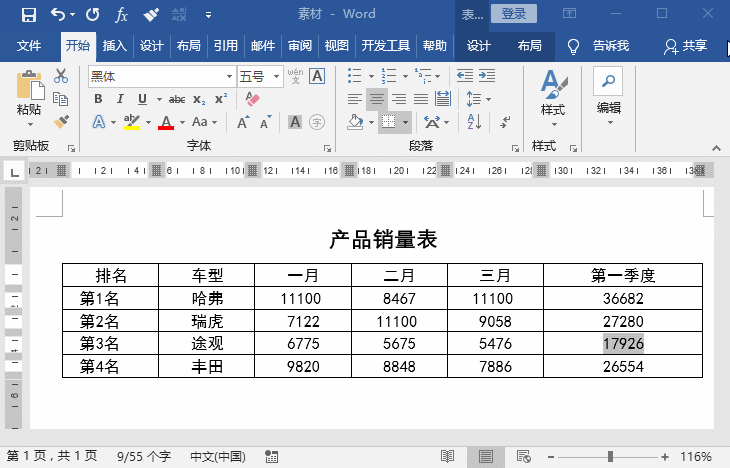我們辦公人員在面對大量表格數據的時候,都希望以最簡便、快捷的方式完成對數據的填充、美化等整理工作。
比如,日常工作中幾種常用的Word表格填充類型:
1. 填充序號
2. 填充文本
3. 填充顏色
因此,接下來給大家分享這幾種Word表格填充的操作方法,不要小看這些小技巧,對提高工作效率可是相當有作用哦,喜歡你就收藏轉發吧~~
01、填充序號
如果表格中有許多的客戶信息、商品,通常需要對其排序。此時,我們可以通Word項目符號和編號為在單元格中快速添加編號。
操作方法:
(1)選中需要填充序號的單元格,點擊【開始】-【段落】-【編號】按鈕右側的下拉按鈕, 在彈出的菜單中選擇“定義新編號格式”命令。
(2)打開“定義新編號格式”對話框,在“編號格式”文本框刪除原編號后的小圓點,在“編號樣式”下拉列表框中選擇需要的樣式,點擊“確定”按鈕。此時,你會發現所選表格就會按照從上到下(或從左到右)的順序開始自動填充序號了。
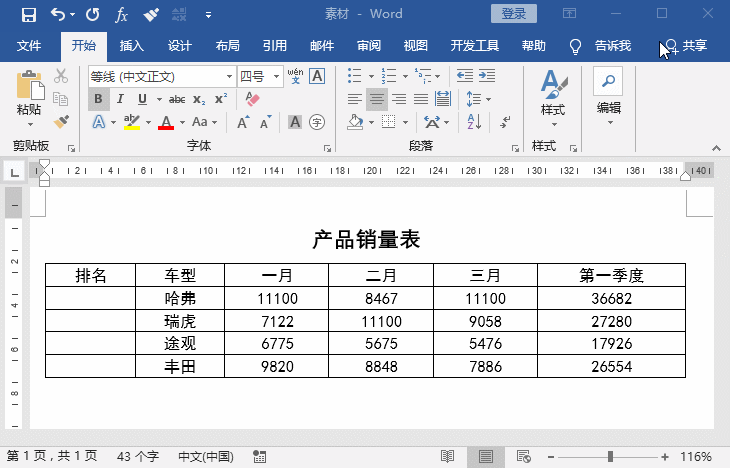
實際的運用過程中,我們會遇到各種各樣的序號,比如”第1名“、學號”2018001“等等情況。我們同樣可以通過自動編號實現序號的自動填充,免去手輸入的煩惱。
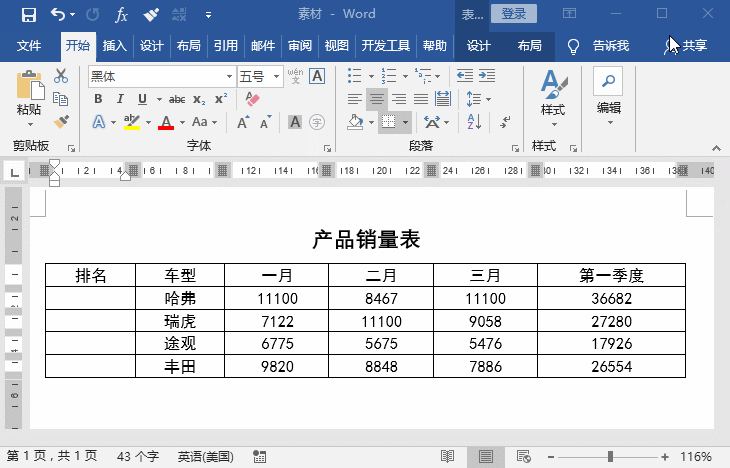
02、填充文本
我們在Word中使用表格時,經常需要在表格中輸入許多相同的文本,如果手工輸入這些相同文本的話,會比較麻煩。其實,使用Word軟件自帶的“多級列表”功能,可以很輕松地讓填充。
操作方法:
(1)首先按住Ctrl鍵選擇要填充文本的多個單元格,然后點擊【開始】-【段落】-【多級列表】按鈕右側的下拉按鈕,在彈出的菜單中選擇“定義新的多級列表”命令。
(2)級別選擇“1”,編號格式輸入你想要填充的內容,就大功告成了。

03、填充顏色
為了讓表格更美觀且方便查看,我們常常需要對表格進行顏色填充,怎么操作呢?
操作方法:
首先選擇需要填充顏色的單元格,然后點擊【表格工具】-【設計】-【底紋】按鈕下方的下拉按鈕,在彈出的菜單中選擇需要的顏色即可。