很多時候我們都需要一次批量新建多個文件夾,例如整理照片的時候,想要把照片分門別類,按照日期慢慢新建文件夾,這是在是太過低效。怎么辦?實際上,Windows 自身和第三方軟件,都是支持批量新建文件夾的,而且 Windows 的方法,可能還真是非常出乎人意料,甚至可能顛覆你三觀!一起來看看吧。
Windows 記事本批量新建文件夾
無論是 Win10 還是以前的 Windows,其實都可以通過批處理文件來新建文件夾。這是什么意思呢?批處理文件就是后綴為 “bat”的文件,它可以用記事本來編輯,下面先來簡單舉個例子。
我們新建一個 txt 文件,打開它,然后輸入一行文字:
md 001
保存后,將 txt 文件的后綴名改為 “bat”,然后雙擊運行,你就會發現,同一個目錄下多出了一個名為 “001”的文件夾。
我們繼續做實驗。如果在這個文件中,輸入的文字是:
md 001
md 002
md 003
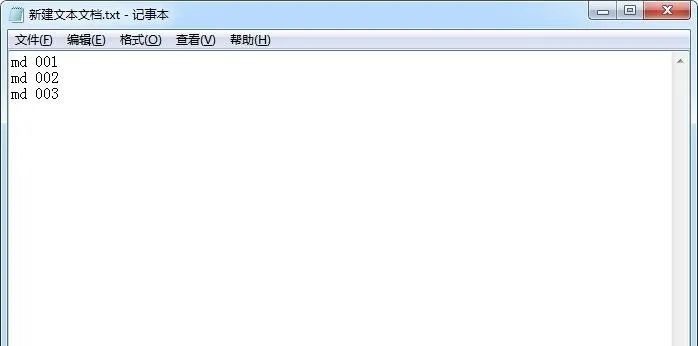
▲ 借助表格工具,迅速建立多個你需要的文件夾
最后按照將 txt 改為 bat 批處理文件的方法,就能輕松建立大量文件夾了。
怎么樣,這方法是不是高效得驚人?Excel 居然還有這般妙用,是不是很顛覆三觀?
第三方軟件新建文件夾
其實上文的方法,就已經是最優解,不過如果你記性不太好,就是容易忘記新建文件夾的命令是 “md”還是 “mc”,批處理文件的后綴是 “bat”還是 “bet”,那么用第三方軟件也不失為一個好方法。
這個 Text 2 Folders 就是這樣的一款軟件。它的使用很簡單,大體來說可以用兩種方法來批量新建文件夾。
· 方法一:導入 txt 文件批量新建文件夾
建立一個 txt 文件,在其中輸入新建文件夾的名字,每個名字換行一次,例如:
001
002
003
然后保存,在 Text 2 Folders 的 “Folder creation”中選擇 “Text file”,打開剛才建立的 txt 文件。
點擊軟件下方的 “Create folders”,就會批量新建文件夾了。
· 方法二:手動輸入文件名批量新建文件夾
在 Text 2 Folders 的 “Folder creation”中選擇 “Manual”也就是手動模式,然后在旁邊的空白處輸入新建文件夾的名字,每個名字換行一次。
之后點擊軟件下方的 “Create folders”,瞬間就可以批量新建文件夾。
可以看到,其實 Text 2 Folders 的使用是和批處理文件法差不多的,它的原理也是利用 “md”這個命令,只不過免去了輸入 “md”的麻煩。市面上的批量新建文件夾軟件都大同小異,還是用批處理文件來得更加方便。
總結
怎么樣,批量新建文件夾的操作,是不是比想象中的簡單?用 Excel 還能干這種事,是不是超乎想象?有需要的朋友,趕緊來試試吧!






