Office 2019有很多主題可供您選擇,以保持事物的整潔和整潔。主題是一組三種類型的占位符:
- 字型
- 色彩
- 圖形效果
當您想要標準化多個文檔之間或應用程序之間的格式時,主題很有用。例如,您可能希望簡歷和隨信一起發送的求職信在格式上保持一致。將相同的主題應用于兩者將確保它們使用相同的字體和顏色。
或者,更大的圖片是,您可以使用主題在許多文檔之間甚至應用程序之間應用一致的格式。例如,您可能有一個Word文檔,在同一主題上使用的主題與PowerPoint演示文稿的主題相同,因此看起來它們匹配。
查看這些其他技巧以使Office 2019易于使用。
Office 2019中的主題是指三種類型的占位符的組合:字體,顏色和效果。但是,您也可以應用僅涵蓋以下主題之一的更具體的主題:字體主題,顏色主題和效果主題。這很棒,因為它使您可以組合不同主題的各個部分以創建自己的特殊外觀。例如,您可能使用一個主題的字體,而使用另一主題的顏色。
您可以選擇應用一個主題占位符,而不是為其中一個Office應用程序中的項目選擇特定的字體,顏色或圖形效果。這將使用當前主題指定的任何定義來格式化項目。然后,如果以后更改為其他主題,則該項目會更改其外觀。這有助于您快速更改整個文檔,電子表格或演示文稿的外觀,而不必擔心一致性。
要在Word中應用主題,請按照下列步驟操作:
- 選擇設計→文檔格式→主題。
- 從出現的菜單中選擇一個主題。
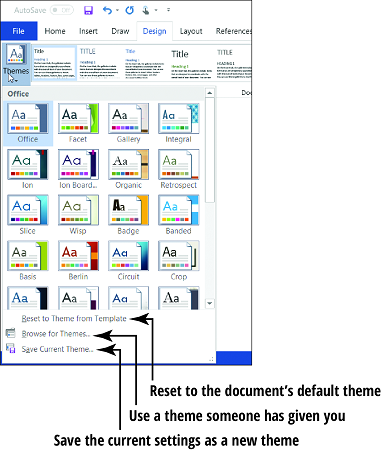
要在Excel中應用主題,請按照下列步驟操作:
- 選擇頁面布局→主題→主題。
- 從出現的菜單中選擇一個主題。
要在PowerPoint中應用主題,您有兩種方法:
- 在設計選項卡上,單擊主題組中的示例之一。然后,您可以從Variants組中選擇一個不同的顏色變體。
- 在“設計”選項卡上,單擊“主題”組中的“更多”按鈕(其上方有水平線的向下箭頭),然后從顯示的庫中選擇一個主題。
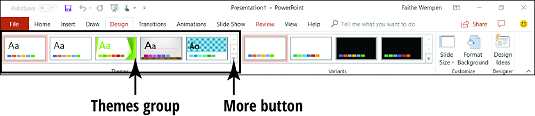
菜單上的每個主題都有一個名稱,但是如果不實際使用主題,您將無法獲得很好的整體主題感。幸運的是,有一種快速的方法可以做到這一點。只需將鼠標指針懸停在主題上,打開菜單后面的文檔就會顯示該主題將如何影響主題的預覽。
確保文檔中有一些文本,該文本在打開菜單時不會被遮蓋的區域。
如果應用主題(或預覽主題),但似乎沒有任何效果,則可能是選擇了特定的字體和/或顏色,這些字體和/或顏色覆蓋了主題選擇。如果您選擇了“主題字體”部分中的內容之外的其他內容,則所做的任何主題更改都不會影響該文本。
因此,假設您將各種字體應用于文檔,但是現在您決定讓主題處理字體選擇。以下是一些可能的解決方法:
- 重新選擇文本。
- 在“主頁”選項卡上,重新打開“字體”下拉列表,然后從“主題字體”部分中選擇“正文”字體。對所有正文進行此操作。
- 通過為任何標題選擇“標題”字體來重復此過程。
或者,您可以重新選擇文本,然后按Ctrl +空格鍵。這會從文本中刪除所有手動應用的格式。只要您沒有對指定特定字體的段落應用任何樣式,這將使主題的字體選擇生效。
您還可以應用顏色主題,字體主題和效果主題。在三個應用程序中的每個應用程序中,訪問它們都有些不同:
- Word:在“設計”選項卡上,使用“顏色”,“字體”和“效果”按鈕。
- Excel:在“頁面布局”選項卡上的“主題”組中,使用“顏色”,“字體”和“效果”按鈕。
- PowerPoint:在PowerPoint設計選項卡上單擊變體組中的更多按鈕以打開一個子菜單,然后從該子菜單中單擊顏色,字體,效果或背景樣式。






