如下圖所示,用作表格背景的圖片看起來非常漂亮。為了使其正常工作,您需要一個可以很好地用作背景的圖形。對于下圖,此問題通過重新著色圖形解決。您還需要考慮字體顏色。讀者必須能夠閱讀表格中的文本,這通常意味著為文本選擇白色或淺色字體顏色,以便可以在圖形上讀取文本。
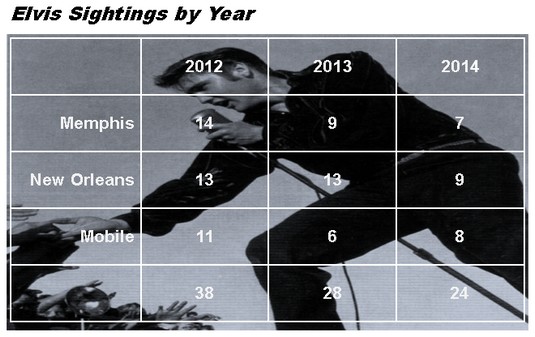
將圖形放置在桌子后面需要大量的工作,但是結果值得付出努力。首先,插入圖形,然后重新著色。然后創建表。最后,使表格正好適合圖形頂部,或者將對象分組在一起。
請按照以下步驟將圖形放在桌子后面:
- 插入圖形,調整其大小,并設置圖形格式。
要插入圖形,請轉到“插入”選項卡,然后單擊“圖片”或“在線圖片”按鈕。要調整大小,請拖動選擇手柄;使圖形與您要的桌子一樣大。要為類似于以下工作的圖形重新著色,請選擇(圖片工具)“格式”選項卡,單擊“顏色”按鈕,然后選擇一個選項。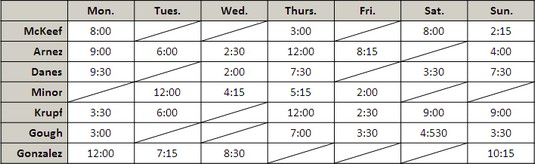
對角線將細胞標記為不同。 - 單擊“布局選項”按鈕(位于圖片的右側),然后在下拉列表上選擇“文字后面”。選擇“在文本后面”會告訴Word將圖形放在文本后面。您也可以轉到(圖片工具)“格式”選項卡,單擊“自動換行”按鈕,然后選擇“隱藏在文字后面”。
- 插入表格,使其大小與圖形大致相同。要更改表格的大小,請在其角部或側面拖動選擇手柄。將桌子放在圖形附近,但不要放在其頂部。
- 在“表格工具”的“設計”選項卡上,打開“表格樣式”庫,然后選擇“清除”。
不用擔心表格樣式,您可以通過表格清楚地看到圖形。 - 在表中輸入數據,選擇字體和字體顏色,選擇邊框和邊框顏色,然后對齊文本。為表格選擇字體和字體顏色的最簡單方法是選擇表格,轉到“主頁”選項卡,然后選擇字體和字體大小。
- 將桌子擺在圖形上方,然后使桌子和圖形的尺寸大致相同。
以下是一些在處理圖形和表格時值得了解的技巧:
- 如果圖形位于表格的前面,請選擇圖形,轉到(圖片工具)“格式”選項卡,打開“向后發送”按鈕上的下拉列表,然后選擇“在文本后面發送”。
- 要使表中的文本清晰可見,請使用淺色字體。同樣,使用白色或淺色表邊框,以便可以清楚地看到邊框。






