Word 2019提供了樣式和樣式集來幫助您自定義內(nèi)容。使用樣式(一組命名的格式規(guī)范)可以輕松地在整個(gè)Word 2019文檔中應(yīng)用一致的格式。例如,您可以將名為“標(biāo)題1”的樣式應(yīng)用于文檔中的所有標(biāo)題,并將名為“普通”的樣式應(yīng)用于所有常規(guī)正文。這是此方法的優(yōu)點(diǎn):
- 輕松:應(yīng)用樣式比手動(dòng)應(yīng)用格式容易。更改格式很容易。例如,如果您希望標(biāo)題看起來不同,則可以修改“標(biāo)題1”樣式以一次更改所有樣式。
- 一致性:您不必?fù)?dān)心所有標(biāo)題的格式都一致;因?yàn)樗鼈兌际褂孟嗤臉邮剑运鼈冏詣?dòng)都相同。
在Word 2019中的幾種樣式中,最常見的類型(到目前為止)是段落樣式。段落樣式可以包含格式設(shè)置規(guī)范,例如字體,字體大小和顏色,縮進(jìn),對齊方式和行距。
除非您另外指定,否則每個(gè)段落都分配有一種稱為“普通”的樣式。在Word 2019中,此默認(rèn)設(shè)置使用Calibri 11點(diǎn)(pt)字體并使文本左對齊。(Calibri是Office隨附的字體。)
點(diǎn)(pt)衡量文本的大小。
在“主頁”選項(xiàng)卡上的“樣式”組中,可以找到幾種不同樣式的示例。這是樣式庫。并非所有可用的樣式都出現(xiàn)在“樣式”庫中。每個(gè)單獨(dú)樣式的定義都指定是否在其中顯示。
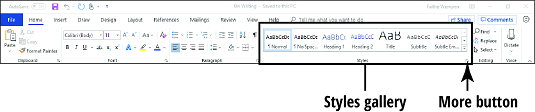
要將不同的樣式分配給Word 2019中的段落,請按照下列步驟操作:
- 在要更改的段落中的任意位置單擊鼠標(biāo)。
如果要將樣式應(yīng)用于多個(gè)段落,請首先選擇它們。
- 單擊主頁選項(xiàng)卡。
- 單擊“樣式”畫廊右側(cè)的“更多”箭頭(帶有水平線的向下箭頭),以打開“樣式”畫廊樣式的完整列表。
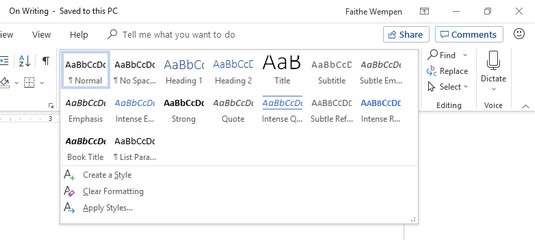
在不單擊“更多”的情況下,一些樣式庫樣式是可見的。如果您要申請的人出現(xiàn),則可以跳過第3步。
- 單擊所需的樣式。
除了“樣式”庫中的樣式外,其他樣式也可用。若要查看它們,請單擊“樣式”組中的對話框啟動(dòng)器,以打開包含較大列表的“樣式”窗格。您可以通過單擊“樣式”窗格中的樣式來選擇任何樣式。
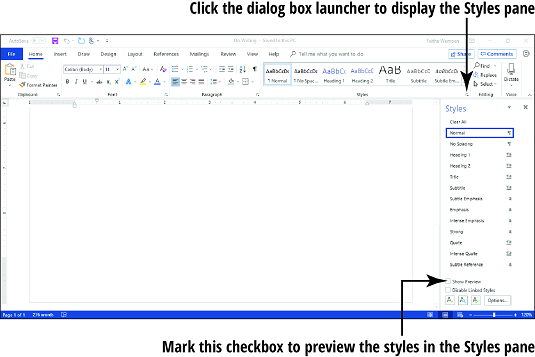
如果要使用樣式包含的格式顯示每個(gè)樣式的名稱,請選中“樣式”窗格中的“顯示預(yù)覽”復(fù)選框。
如果“樣式”窗格浮動(dòng)(也就是說,它沒有錨定在屏幕的右側(cè)),則可以通過將其拖動(dòng)到最右端直到其固定到位來將其錨定在此處。您可以通過將其標(biāo)題(樣式)拖回Word窗口的中心來使其再次浮動(dòng)。
樣式的定義由使用中的樣式集確定。通過重新定義每種內(nèi)置樣式(字體,大小,顏色,行距等),不同的樣式集可以快速更改整個(gè)文檔的外觀。
若要更改為Word 2019中設(shè)置的其他樣式,請按照下列步驟操作:
- 在“設(shè)計(jì)”選項(xiàng)卡上,指向“文檔格式”組中“樣式集”庫中的一種樣式集。新樣式集將在文檔的現(xiàn)有文本中進(jìn)行預(yù)覽。

- 單擊所需的樣式集。如果您不喜歡顯示的任何選項(xiàng),請單擊圖庫的更多按鈕以打開完整的選項(xiàng)庫。請注意,您可以從此庫菜單重置為默認(rèn)樣式集,或?qū)?dāng)前設(shè)置另存為新樣式集。
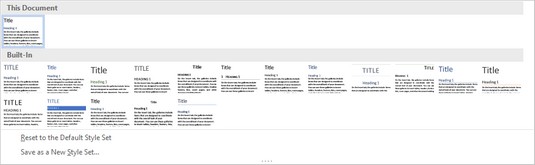
您也可以手動(dòng)修改任何樣式的定義。假設(shè)您希望文檔中的正文文本更大一些。為此,請按照下列步驟操作:
- 通過單擊“樣式”組(在“主頁”選項(xiàng)卡上)的對話框啟動(dòng)器,打開“樣式”窗格。
- 在“樣式”窗格中,指向要修改的樣式,以便在其右側(cè)顯示一個(gè)向下箭頭。
- 單擊向下箭頭以打開菜單。
- 單擊修改。
- 在出現(xiàn)的“修改樣式”對話框中,根據(jù)需要進(jìn)行任何格式更改。此對話框包含各種文本和段落格式設(shè)置。

- 單擊確定。






