在所有Office 2019程序中(除了我們鐘愛的Excel 2019),Microsoft Word 2019是您最易于使用的程序。您可能會發現自己在日常工作中使用Word鍵入所需的任何備忘,信件和報告(即使您確實不了解該程序的工作原理)。有時,您可能需要將在Excel工作簿中創建的一些工作表數據或圖表引入到您要創建的Word文檔中。
盡管Word具有表功能,該功能支持通過一種小型電子表格操作進行的計算,但是如果您在Excel工作簿中創建數據(公式,格式和所有格式),然后將這些數據帶入Word文檔,則可能會提高工作效率。遵循以下概述的步驟。同樣,盡管您可以保留,創建和管理在Word中的郵件合并操作中使用的數據記錄,但考慮到您已經熟悉如何創建,維護,在Excel中排序和過濾數據庫記錄。
將Excel 2019數據獲取到Word 2019文檔中
與所有其他Office程序一樣,將Excel數據(工作表單元格數據或圖表)引入Word文檔時,您有兩種選擇:您可以將數據嵌入Word文檔中,也可以將引入到Word中的數據鏈接到其原始Excel工作表。如果您希望能夠直接在Word中進行編輯,請嵌入數據或圖表。當您希望能夠在Excel中進行編輯時鏈接數據或圖表,并在打開Word文檔時自動更新更改。
在Word 2019中嵌入Excel 2019數據
嵌入工作表數據表或圖表的最簡單方法是使用良好的舊拖放方法:只需將選定的單元格或圖表拖動到Excel和Word程序窗口之間,而不是拖動到工作表中的新位置即可。在程序之間拖放的唯一技巧是Excel和Word程序窗口本身的大小調整和操作。下圖顯示了將具有2005年至2020年歷史和預測的年度銷售活動的工作表數據表從其工作表(稱為年度銷售)中拖動到Word/whats-new-in-Word-2019/”>Word 2019中的新銷售備忘文檔中的過程。
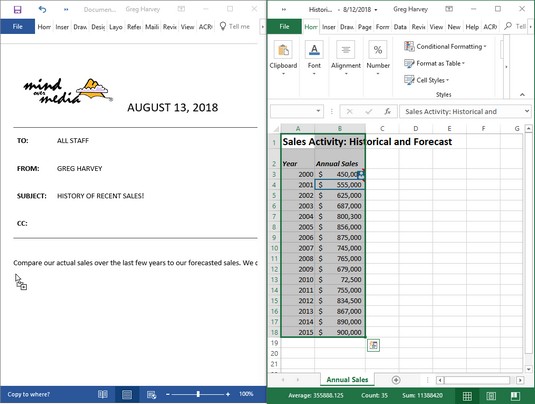
這是復制Excel工作表數據后Word備忘錄的外觀。
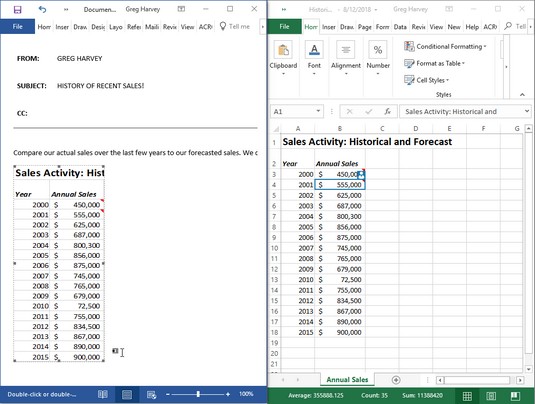
在拖動選定的工作表數據之前,必須調整Excel和Word程序窗口的大小和位置。為此,您可以在Excel 2019中打開Historical Sales電子表格,然后啟動Word 2019并開始一個新文檔。要并排平鋪窗口,只需右鍵單擊Windows任務欄,然后從其快捷菜單中選擇“顯示并排顯示Windows”選項。
在上面的第一張圖像中,您可以看到選中了Show Windows Side by Side選項后,Excel 2019窗口位于Word 2019窗口的最右側。那時,您只需在Excel工作表中選擇工作表數據,然后按住Ctrl鍵(以進行復制),即可將輪廓拖到Word文檔窗口中便箋中的新段落標記上。
當您越過Excel和Word程序窗口之間的邊界時,鼠標指針的形狀更改為國際“ oh-no-you-don’t”符號。但是,當您到達Word文檔區域的安全港時,指針再次發生了變化,這一次是箭頭的形狀從帶有加號的框中伸出來。(說明的方式是什么?)要指示在Word文檔中的哪個位置嵌入所選數據,只需將箭頭從一個帶有加號的框粘貼起來,將指針放置在文檔將顯示Excel內容的位置。然后,釋放鼠標按鈕。上面的第二張圖片顯示了釋放鼠標按鈕后出現的嵌入式工作表。
您還可以使用剪切和粘貼方法將工作表數據嵌入到Word文檔中。只需在Excel中選擇單元格,然后通過單擊功能區“主頁”選項卡上的“復制”按鈕(Ctrl + C)將它們復制到剪貼板。然后,打開Word文檔,然后將光標置于電子表格表格的顯示位置。單擊Word功能區“主頁”選項卡上“粘貼”按鈕的下拉菜單上的“選擇性粘貼”選項(或按Alt + HVS)。在Word的“選擇性粘貼”對話框中,單擊“ Microsoft Excel工作表對象”,然后單擊“確定”。然后,Word將數據嵌入到Word文檔的主體中,就像您將Ctrl + Drag數據從Excel窗口拖到Word窗口一樣。
編輯嵌入式Excel數據
嵌入Excel內容(而不是鏈接)的最大好處是,您可以直接在Word中編輯數據。下圖顯示了使用Word格式工具欄上的“居中”按鈕將表格居中后的表格。請注意,雙擊嵌入式表(或單擊表一次,然后從表的快捷菜單中單擊“工作表對象”→“編輯”)會發生什么:出現一個包含列和行以及圍繞兩列銷售數據的滾動條的框架。還要注意,Word/the-Word-2019-ribbon/”>Word功能區上的選項卡已更改為Excel功能區上的選項卡。(這就像您在旅途中時在家一樣。)此時,您可以使用已知的Excel命令來編輯表格的任何內容。
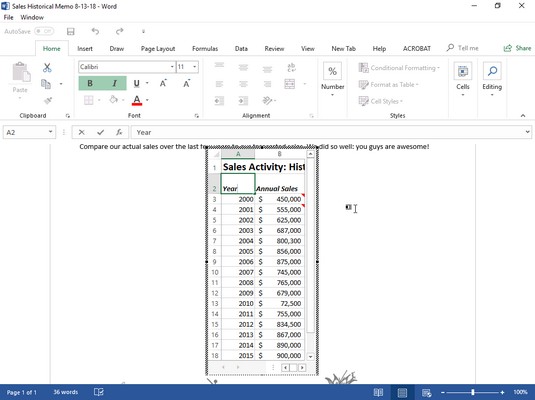
鏈接到Excel數據
當然,盡管嵌入效果很好,但有時會遇到將Excel數據鏈接到Word文檔的首選方法(實際上,這樣做甚至更容易)。首先,選擇您在由工作表中創建一個圖表單-clicking它,而不是雙擊它,你會做編輯的圖表工作表。
然后,通過單擊Excel功能區“主頁”選項卡上的“復制”命令將圖表(或選定數據)復制到剪貼板后,將切換到Word和便箋。將插入點放置在需要圖表的段落的開頭之后,從Word功能區的“主頁”選項卡上的“粘貼”按鈕的下拉菜單中選擇“選擇性粘貼”選項。(您也可以通過按Alt + HVS來執行此操作。)此圖像顯示出現的“選擇性粘貼”對話框。
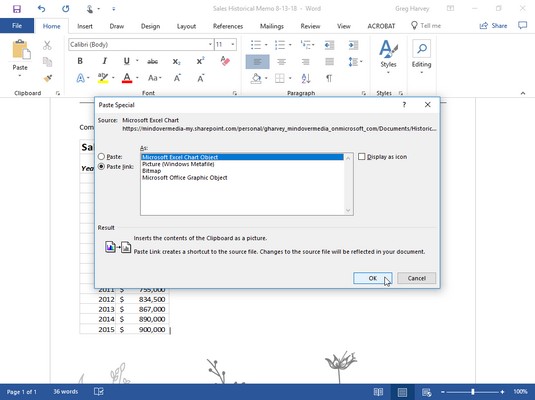
在此對話框中,關鍵的事情是在單擊“確定”之前,單擊列表框中的“粘貼鏈接”選項按鈕和Microsoft Excel圖表對象。下圖顯示了單擊“確定”并將Excel圖表粘貼到位后的Word備注。
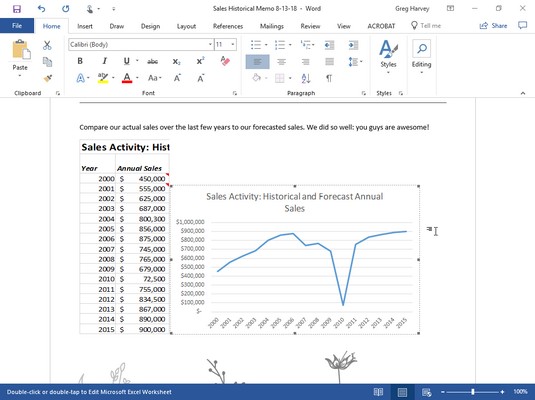
編輯鏈接的Excel數據
編輯鏈接到Excel的數據(以圖表或單元格形式)并不像編輯嵌入式工作表數據那樣令人愉快。一方面,盡管您可以通過雙擊鏈接的圖表輕松地打開Excel及其工作簿,但首先必須返回Excel并進行更改。不過,很高興的是,您對原始數據或圖表所做的任何更改都會在您打開Word文檔后立即反映在Word文檔中。






