如何在Microsoft Word中使用頁眉和頁腳?您可以在Microsoft Word中創(chuàng)建頁眉和頁腳,在每個(gè)頁面的頂部或底部重復(fù)相同的文本。例如,如果您要輸入俱樂部會(huì)議的會(huì)議記錄,則可能需要將俱樂部的名稱放在標(biāo)題中,以便其顯示在每個(gè)頁面的頂部。
每個(gè)文檔都有一個(gè)頁眉和頁腳區(qū)域,默認(rèn)情況下均為空白。頁眉和頁腳出現(xiàn)在“打印版式”視圖,“全頁閱讀”視圖和“ Web版式”視圖中,也出現(xiàn)在打印的頁面上。(如果您處于“草稿”視圖,則可能要切換到“打印版式”視圖以更輕松地遵循此部分。)
這是將內(nèi)容放入頁眉和頁腳的兩種方法:
- 手動(dòng):在“打印版式”視圖中,雙擊頁面的頁眉或頁腳。(選擇“視圖”→“打印布局”。)這使您進(jìn)入“頁眉和頁腳”編輯模式,您可以在其中直接輸入文本。
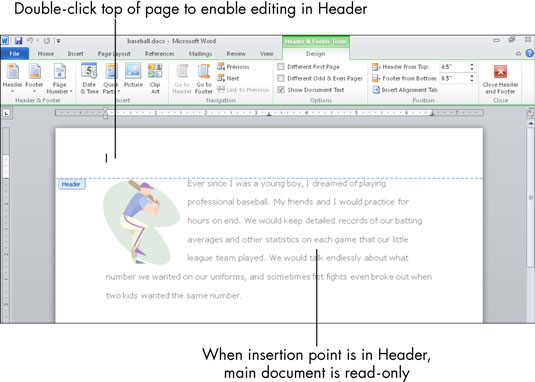 在此模式下,您無法編輯文檔的正文。若要繼續(xù)在文檔的主要部分內(nèi)工作,請雙擊主文檔(在頁眉下方或頁腳上方的任何位置)。
在此模式下,您無法編輯文檔的正文。若要繼續(xù)在文檔的主要部分內(nèi)工作,請雙擊主文檔(在頁眉下方或頁腳上方的任何位置)。 - 獲得Word幫助:選擇“插入”→“頁眉”或“插入”→“頁腳”,然后選擇一個(gè)預(yù)格式化的頁眉或頁腳占位符。這還將使您自動(dòng)進(jìn)入“頁眉和頁腳”編輯模式,并且可以在插入的占位符中編輯文本。根據(jù)您選擇的示例,可能不僅會(huì)有文本占位符,而且還會(huì)有頁碼代碼。這樣可以節(jié)省您單獨(dú)插入頁碼代碼的步驟。
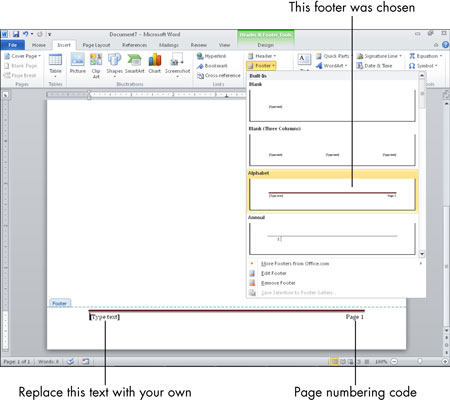
您可以將頁碼代碼手動(dòng)插入頁眉或頁腳以及當(dāng)前日期,時(shí)間和其他信息的代碼。當(dāng)插入點(diǎn)位于頁眉或頁腳區(qū)域時(shí),“頁眉和頁腳工具設(shè)計(jì)”選項(xiàng)卡將顯示在功能區(qū)上。在該選項(xiàng)卡上是用于插入各種類型的代碼的按鈕。
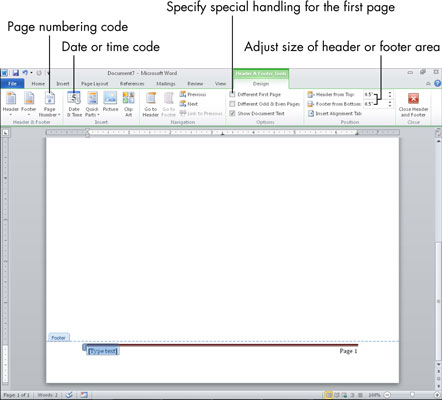
在“選項(xiàng)”組的復(fù)選框中,可以指定要為第一頁使用不同的頁眉和頁腳(例如,因此可以有一個(gè)沒有頁眉和頁腳文本的封面),或者要單獨(dú)的頁眉和頁腳適用于奇數(shù)頁和偶數(shù)頁(例如,對于雙面小冊子,其中頁碼應(yīng)始終在外側(cè))。
在“位置”組中,您可以控制分配給頁眉和頁腳的空間量。默認(rèn)情況下,每個(gè)高度均為1/2英寸。您可以在“頁眉從頂部”和“頁腳從底部”列表框中更改這些值。
使用完頁眉和頁腳后,雙擊文檔的主體,或單擊“設(shè)計(jì)”選項(xiàng)卡上的“關(guān)閉頁眉和頁腳”按鈕。






