如何在Mac的Word 2011中設置頁邊距?大多數人習慣于在包括Word文檔在內的文檔中看到圍繞文本的外圍樣式邊距。如果每頁的文字類型都不盡相同,您將很難讀書。在裝訂紙張的書或雜志中,除邊距外,還需要額外的空白或裝訂線。即使是需要打印的普通文檔也需要該裝訂線。與Office的早期版本一樣,Office 2011 for Mac具有邊距控制選項。
在Mac的Word 2011中使用標尺和功能區調整邊距
在Mac的Word 2011中,可以通過單擊功能區上的“布局”選項卡并使用“邊距”組中的選項,或通過拖動標尺中的邊距滑塊來調整邊距。當然,首先需要在Word for Mac中打開文檔區域頂部和左側的標尺:為此,請在“草稿視圖”或“打印版式視圖”中選擇“視圖”→“標尺”。
在標尺中,您可以執行以下操作:
- 邊距:拖動將陰影部分與白色部分分開的線以調整邊距設置。
- 第一行縮進:通過水平拖動標尺的頂部三角形進行調整。
- 懸掛縮進:拖動水平標尺上的下部三角形以設置段落第一行的起始位置。
- 左縮進:拖動緊靠懸掛縮進三角形下方的最低按鈕以調整左縮進。
在Mac的Word 2011中使用對話框調整邊距
即使可以使用標尺和功能區,許多用戶仍可以通過對話框輕松調整邊距。請按照以下說明在“文檔”對話框中顯示邊距設置:
- 從菜單欄中選擇格式→文檔。
- 單擊邊距選項卡。您可以鍵入頁邊距的精確值,以便可以在所有文檔中保持一致的頁邊距值。
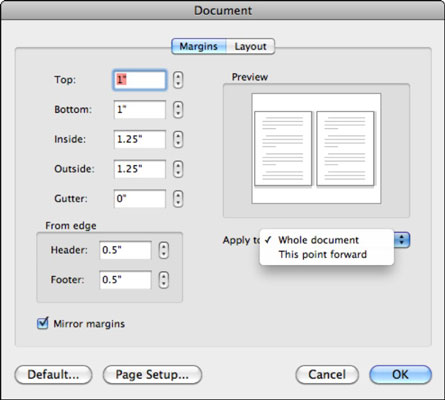
“文檔”對話框的“邊距”選項卡很簡單。輸入距離的十進制值,或使用輸入字段旁邊的微調控件。您需要了解“邊距”選項卡的以下其他方面:
- 鏡像頁邊距:選中此復選框可在設置要打印的文檔時使用鏡像頁邊距和裝訂線,該文檔將以相對的頁面(例如書或雜志)進行打印。
- 適用于:從以下選項中選擇:
- 整個文檔:設置適用于整個文檔。
- 選定的文本:設置適用于在打開“文檔”對話框之前選擇的任何文本。
- 要點:如果未選擇任何文本,則將獲得此選項,而不是“選定的文本”。這使您可以從插入點在文檔中的位置應用設置。
- 默認:默認將當前設置轉換為Word的默認設置,從現在開始在創建新的空白文檔時使用。
- 頁面設置:顯示“頁面設置”對話框。






