Mac的Word 2011:自動創(chuàng)建目錄?在Mac的Office 2011中,Word提供了一種快速創(chuàng)建目錄(TOC)的新方法。如果您在整個文檔中一直使用“標題”樣式,則該過程是完全自動的。選擇自動制作目錄;否則,請選擇“手動格式化”選項。
請按照以下步驟制作目錄:
- 在文檔中單擊要顯示目錄的位置。
- 在功能區(qū)的“文檔元素”選項卡中,找到“目錄”組,然后單擊圖庫底部中心的選項卡。
- 從庫的“自動目錄”組中選擇一種TOC樣式。*如果您的文檔包含標題樣式,請選擇“標題樣式”。*如果您的文檔不包含標題樣式,請選擇“手動”。如果您選擇“自動”選項,則根據您在文檔中使用的標題樣式,Word會為您創(chuàng)建一個快速目錄!如果選擇“手動”選項,Word會猜測文檔的結構,并根據您可以手動自定義的庫中的格式選擇為您提供通用的目錄。
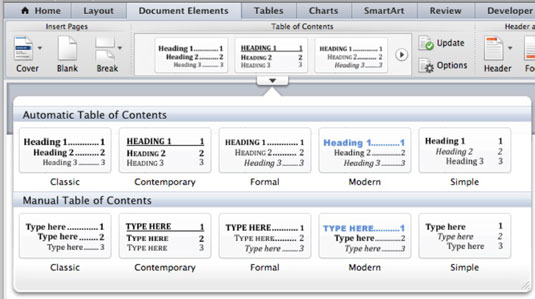
那有多快速和容易?只要您的文檔基于標題樣式結構良好,Word的TOC功能就可以為您節(jié)省大量工作。但是,如果您想要更多的TOC樣式選擇怎么辦?沒問題!選擇您放入文檔中的整個目錄。在Word中,選擇“插入”→“索引和表”,然后在出現的“索引和表”對話框中選擇“目錄”選項卡。
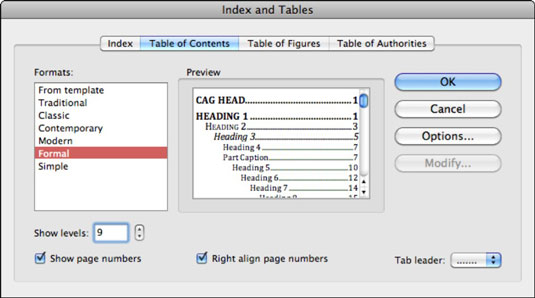
在這里,您可以從其他格式選項中進行選擇:
- 格式:顯示內置和您自己的自定義TOC格式樣式。
- 顯示級別:設置在目錄中將使用多少個標題級別。
- 顯示頁碼:此復選框顯示或隱藏頁碼。
- 右對齊頁碼:此復選框左或右對齊頁碼。
- 選項卡引線:此彈出菜單為將在標題和頁碼之間插入的引線類型提供更多選擇。
- 選項按鈕:此按鈕將打開“目錄選項”對話框。
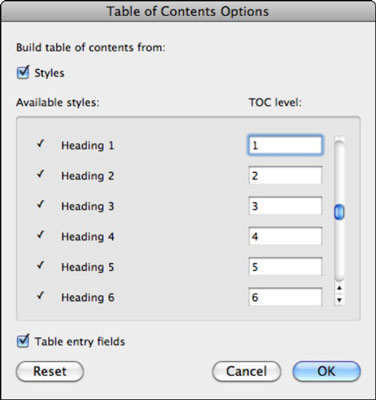 在“目錄”對話框中,您可以通過在“可用樣式”列表右側的字段中輸入TOC級別值來將樣式手動映射到TOC級別。您可以確定要使用的樣式:
在“目錄”對話框中,您可以通過在“可用樣式”列表右側的字段中輸入TOC級別值來將樣式手動映射到TOC級別。您可以確定要使用的樣式:
- 樣式:選擇此框可讓您從Normal.dotm和其他打開的模板中選擇TOC樣式。
- 表輸入字段:選擇此框以允許將文檔中的TOC Word字段代碼映射到TOC中的TOC級別。
- 修改: 如果在樣式列表中選擇來自模板,則可用。






