如何瀏覽Word的“高級布局”布局?若要查看Word 2011的所有文本環繞樣式,請首先在文檔中選擇一個對象。然后,在Office 2011 for Mac Ribbon的“格式”選項卡上,找到“排列”組,然后選擇“自動換行”→“更多布局選項”以顯示“高級布局”對話框的“文字換行”選項卡。
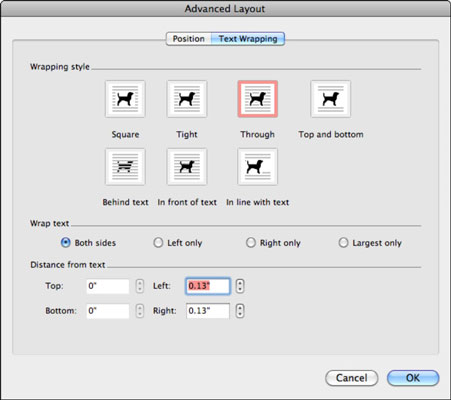
“高級布局”對話框分為三組:
- 環繞樣式:文字環繞表示Word文檔中的文本如何圍繞其他對象(例如圖片和圖形)的外圍流動。描述性圖標很好地引用了以下可用樣式:
- 正方形:文本在對象的所有側面流動。
- 緊密:與正方形相同,但文本距離對象更近。
- 通過: 文本自動換行到換行邊界,而不是選擇指示符邊界(所有其他換行選項的默認值)。穿透可與某些具有清晰空間(或透明背景)的對象(例如某些SmartArt或ClipArt對象)一起使用。
- 頂部和底部: 對象的左側和右側出現空白。文本僅出現在對象的上方和下方。
- 文本后面:將對象放在文本后面的層中。文本不會改變位置,并且表現得好像對象不在那里。如果您有一個與文本顏色形成對比的褪色對象,則效果最佳。
- 在文本前面: 將對象放置在文本前面的圖層中。文本不會改變位置,其行為就像對象不在那里,但是對象下方的文本被遮蓋了。您可以調整對象的透明度以允許一些透視。
- 與文本一致: 這是插入圖片和其他對象的默認設置。該對象放置在包含選擇光標的段落的開頭。文本的第一行顯示在插入對象的右側。
要更改Word的默認圖片插入設置,請選擇Word→首選項→創作和校對工具→編輯。在“首選項”對話框的“編輯選項”組中,單擊“將圖片粘貼/粘貼為”的彈出菜單按鈕。
- 文字環繞:此設置確定允許文字環繞對象的一面或兩面。從雙面,僅左側,僅右側或最大尺寸中選擇。最大表示文本將出現在從對象到頁邊距較大的一側。
- 距文本的距離:使用微調控件可手動設置文本與對象的頂部,底部,左側和右側邊界的距離。






