Word 如何通過合并Excel制作標簽?您可以將Excel工作簿用作Office 2011 for Mac中的Word 2011郵件合并數據源。準備一個Excel工作簿,其中包含設置為郵件列表和Word中新的空白文檔的數據范圍或表,以作好準備。
要從Excel或其他數據庫制作標簽,請執行以下步驟:
- 在郵件合并管理器中,單擊“選擇文檔類型”,然后選擇“新建”→“標簽”。
- 從“標簽產品”彈出菜單中選擇產品。
- 從產品編號列表中,為標簽選擇正確的編號。
- 單擊“確定”關閉“標簽選項”對話框。出現一個表格。請勿對表格進行任何調整或單擊表格。插入光標應在最左上角的單元格中閃爍,這將是表格中唯一的空白單元格。您可能必須拖動底部滾動條才能看到閃爍的光標。郵件合并管理器的第1部分現在顯示了主文檔的名稱以及您正在執行的合并類型。
- 在郵件合并管理器中,單擊“選擇收件人列表”,然后選擇“獲取列表”→“打開數據源”。
- 導航到您用作數據源的Excel(.xlsx)工作簿,然后單擊“打開”。
- 選擇具有數據源名稱和地址的工作表或范圍,然后單擊“確定”。現在,您的Word郵件合并文檔已鏈接到Excel工作簿中的工作表或數據范圍數據源。出現“編輯標簽”對話框。
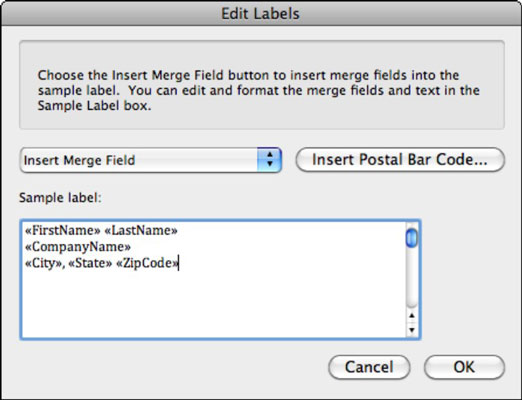
- 在郵件合并管理器中,單擊“編輯標簽”。當“編輯標簽”對話框打開時,您會看到一個空的“樣品標簽”,并且插入光標閃爍。
- 單擊“插入合并字段”彈出菜單,然后選擇標簽頂部行左側的字段。
- 要將更多行添加到標簽,請按Return鍵或Enter鍵,然后從“插入合并域”彈出菜單中選擇另一個域。不要單擊“插入郵政條形碼”按鈕。美國郵局更改了其生成郵政條形碼的方式,而Word不符合新規范。
- 單擊“確定”關閉“編輯標簽”對話框。您返回到Word文檔,并且表格網格現在在V形符號中填充了一大堆字段名。將打開“郵件合并管理器”的步驟3,但不要使用“郵件合并管理器”的步驟3,因為“編輯標簽”對話框會在制作郵件合并標簽時負責插入占位符。郵件合并管理器的第2步現在顯示數據源文檔的文件名。
- (可選)在郵件合并管理器中,單擊“篩選收件人”。過濾數據和訂單記錄。
- 在郵件合并管理器中,單擊“預覽結果”。
- 在郵件合并管理器中,單擊“完成合并”。你完成了!






