Word 2016專業(yè)人士備忘單!Word是地球上最常用的計(jì)算機(jī)程序之一。幫助您撰寫文本是計(jì)算機(jī)性能出色的事情之一,但這并不能使文本編寫工作變得更加輕松,也不意味著使用Word是如此簡(jiǎn)單,以至于像您這樣的專業(yè)人士并不時(shí)需要幫助。因此,請(qǐng)享受這份備忘單。
Word文本和段落格式,提示和建議
Word 2016中的文本和段落具有特殊含義。Word中使用特定術(shù)語來描述這些文檔元素及其格式特征。
文字屬性
下圖說明了適用于字體或字體的基本描述:
![]()
以下是用于描述字體的術(shù)語:
- 基線:文本寫在基線上。
- 上限高度:大寫字母從基線延伸到上限高度。
- X高度:大多數(shù)小寫字母會(huì)升至x高度,以小寫字母x命名,而不是任何神秘的東西。
- 上升:較高的小寫字母延伸到上升的高度,例如圖中的t。
- 降序:下降到基線以下的小寫字母降為降序。
下圖說明了不同的字體樣式:

以下是用于描述字體樣式的術(shù)語:
- 比例/等距:比例隔開的字體為每個(gè)字母使用不同的寬度。等寬字體的字母寬度與打字機(jī)相同。
- 大小:字體大小以磅為單位,或等于1/72英寸的單位,從字體的下降部分到其頂蓋高度測(cè)量。
- 權(quán)重:權(quán)重值與角色的粗細(xì)有關(guān)。例如,粗體的重量要比書本或常規(guī)的重量重。
- 傾斜或傾斜:字體的傾斜度是指文本的角度。斜體是坡度的一個(gè)例子。
- 寬度:某些字體的特征是縮略或狹窄的變化。這些字體具有相同的基本設(shè)計(jì),但文本看起來很細(xì)或很緊。
段落格式
您可以將多種格式應(yīng)用于文檔中的段落。格式包括段落的對(duì)齊方式,第一行縮進(jìn),左右縮進(jìn),行間距以及段落前后的空間。
下圖說明了Word中可用的四段對(duì)齊設(shè)置:
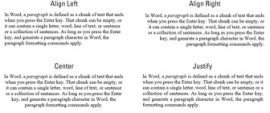
- 左對(duì)齊:文本在段落文本的左側(cè)對(duì)齊。這是默認(rèn)的段落設(shè)置。鍵盤快捷鍵:Ctrl + L。
- 右對(duì)齊:文本排列在段落文本的右側(cè),而左側(cè)則不平坦。鍵盤快捷鍵:Ctrl + R。
- 居中:段落中的每一行從左到右居中。鍵盤快捷鍵:Ctrl + E。
- 兩端對(duì)齊:文本在段落的兩側(cè)對(duì)齊。鍵盤快捷鍵:Ctrl + J。
下圖說明了其他段落格式設(shè)置屬性。
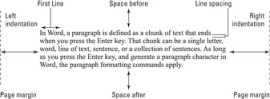
- 左縮進(jìn):此項(xiàng)目測(cè)量頁面左邊緣距段落左邊緣的位置。通常設(shè)置為零。
- 右縮進(jìn):此項(xiàng)目測(cè)量頁面右邊緣距頁面右邊緣的位置。與左縮進(jìn)一樣,通常將其設(shè)置為零。
- 第一行縮進(jìn):此格式僅適用于文本的第一行,相對(duì)于段落的左縮進(jìn)進(jìn)行調(diào)整。
- 空格前:此設(shè)置確定當(dāng)前段落和上一段之間的距離。通常,“間隔前”值設(shè)置為零。
- 空格后:此設(shè)置確定當(dāng)前段落和下一個(gè)段落之間的距離。通常,將其設(shè)置為8點(diǎn),這會(huì)在段落之間添加一點(diǎn)點(diǎn)空氣,類似于(并優(yōu)于)按Enter鍵來分隔段落。
- 行距:此項(xiàng)設(shè)置段落中行之間的距離。傳統(tǒng)值是1、1?和2,這會(huì)使段落中每行之間的距離等于一,二分之一或兩行。
文字和段落格式提示
- 正文文本使用襯線字體;使用無襯線字體作為標(biāo)題和標(biāo)題。
- 如果可能,請(qǐng)選擇一種字體以匹配您要應(yīng)用的樣式。例如,選擇Futura Bold作為標(biāo)題字體,而不是選擇Futura,然后應(yīng)用粗體text屬性。(對(duì)于某些字體,Windows會(huì)自動(dòng)選擇合適的字體。)
- 避免對(duì)文檔標(biāo)題和標(biāo)題以外的內(nèi)容使用對(duì)正或居中對(duì)正。
- 完全對(duì)齊是在頁面上多列中編寫的文本的理想選擇。
- 如果使用完全對(duì)正,請(qǐng)將連字符應(yīng)用于長(zhǎng)詞:按Ctrl +(連字符)可在文本中插入軟連字符。拆分環(huán)繞在段落中下一行的長(zhǎng)單詞,使該段落的右側(cè)不均勻或?qū)е?b>Word插入太多空間以使文本對(duì)齊。
- 當(dāng)?shù)谝恍锌s進(jìn)小于段落的左縮進(jìn)時(shí),將設(shè)置一個(gè)懸掛縮進(jìn)。
- 如果您縮進(jìn)段落的第一行,請(qǐng)不要在段落之后加上多余的空格。第一行縮進(jìn)有助于提高可讀性,從而使多余的空間變得多余。
- 如果您不縮進(jìn)段落的第一行,則一定要將Space After屬性設(shè)置為零以外的值。您在段落之間添加填充以使文本可讀。
- 空格前屬性可以幫助將文檔標(biāo)題設(shè)置為遠(yuǎn)離文本的任何上一個(gè)段落。
- 左右縮進(jìn)是從頁邊距設(shè)置的,而不是從紙張邊緣設(shè)置的。您可以調(diào)整縮進(jìn)量,以使段落延伸到頁邊距中,盡管我建議您改為重置頁邊距。
Word 2016對(duì)象布局選項(xiàng)
藝術(shù)線條,文本框,圖片和其他精美文檔元素使用布局選項(xiàng)來控制它們?cè)谖谋局械奈恢谩_x擇對(duì)象(單擊對(duì)象)然后單擊“布局選項(xiàng)”按鈕時(shí),將設(shè)置這些選項(xiàng),如下圖所示:
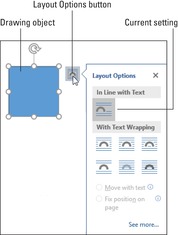
以下是布局選項(xiàng)以及它們?nèi)绾斡绊憣?duì)象的描述:
- 與文本對(duì)齊:默認(rèn)選項(xiàng)將對(duì)象視為段落中的另一個(gè)字符-盡管可能很大。
- 正方形:無論對(duì)象的形狀如何,對(duì)象都位于矩形內(nèi)。文本在矩形周圍流動(dòng),與對(duì)象保持等距。
- 緊密:此設(shè)置類似于正方形,盡管文本更靠近對(duì)象并匹配其形狀。
- 通過:如果對(duì)象的形狀允許,文本將流經(jīng)圖像,可能會(huì)填充內(nèi)部空間或同一對(duì)象不同側(cè)面之間的空間。
- 頂部和底部:該對(duì)象保存在一個(gè)盒子中,頂部和底部延伸到頁面邊緣。
- 文本后面:對(duì)象漂浮在文本后面,就好像它是頁面的一部分一樣。
- 在文本前面:對(duì)象浮在文本前面,如果對(duì)象不透明,則使文本模糊。
在所有情況下,都可以將該對(duì)象附加到一段文本上,或使其保留在頁面上的固定位置。這些設(shè)置顯示在“布局選項(xiàng)”彈出窗口底部的圖中。
- 與文本一起移動(dòng):錨圖標(biāo)出現(xiàn)在文本中的段落旁邊。該對(duì)象與該段落停留在同一頁面上。拖動(dòng)錨點(diǎn)以將對(duì)象與其他段落關(guān)聯(lián)。
- 在頁面上固定位置:對(duì)象可以位于頁面上的任何位置。其位置不受文本的編輯或添加的影響。
這兩個(gè)選項(xiàng)“隨文本移動(dòng)”和“在頁面上固定位置”僅適用于此網(wǎng)頁上描述的某些布局選項(xiàng)。
Word 2016中的手動(dòng)日期和時(shí)間字段
您可以輕松地手動(dòng)編寫Word 2016中的日期和時(shí)間字段。比使用功能區(qū)上的命令快嗎?你打賭!尤其是當(dāng)您知道所需的代碼并可以輕松制作該字段時(shí)。
要手動(dòng)構(gòu)建字段,請(qǐng)按Ctrl + F9。Word顯示一個(gè)空字段:{}
如果知道字段名稱,則可以在方括號(hào)之間手動(dòng)鍵入任何字段。對(duì)于日期字段,名稱為DATE。對(duì)于時(shí)間字段,名稱為TIME。如果您計(jì)劃混合日期和時(shí)間值,請(qǐng)使用DATE字段。
字段名稱后跟一個(gè)或多個(gè)可選開關(guān)。最常見的開關(guān)是\ @,其后是用雙引號(hào)引起來的日期/時(shí)間圖片字符串。下表中列出了可以在字符串中使用的字符。
Word的日期和時(shí)間域代碼
| 碼 | 它代表什么 |
| 上午下午 | 當(dāng)前時(shí)間后綴AM或PM |
| d | 一個(gè)月中的某天 |
| dd | 每月的某天,兩位數(shù)寬 |
| ddd | 星期幾,僅三個(gè)字母 |
| dddd | 日名 |
| H | 小時(shí),一位數(shù)字,12小時(shí)格式 |
| H | 小時(shí),一位數(shù)字,24小時(shí)格式 |
| h | 小時(shí),兩位數(shù)寬 |
| H | 小時(shí),兩位數(shù)寬 |
| 米 | 分鐘 |
| 毫米 | 分鐘,兩位數(shù)寬 |
| 中號(hào) | 月數(shù) |
| MMM | 月名,僅三個(gè)字母 |
| MMMM | 月,全名 |
| s | 秒 |
| ss | 秒,兩位數(shù)寬 |
| y | 當(dāng)前年份為兩位數(shù) |
| yyyy | 當(dāng)前年份為四位數(shù) |
例如,要以24小時(shí)格式顯示星期幾,然后顯示小時(shí),請(qǐng)創(chuàng)建以下DATE字段:
{ DATE \@ "ddd HH" \* MERGEFORMAT }
\ * MERGEFORMAT文本可確保將圍繞該字段應(yīng)用的所有格式也應(yīng)用于該字段。
Word 2016中未分配的鍵組合
如果您要為鍵盤快捷鍵分配命令,創(chuàng)建自己的宏,或者只是想更好地訪問自己喜歡的命令,則這里有一些好消息:您會(huì)發(fā)現(xiàn)許多簡(jiǎn)單的鍵盤快捷鍵可供選擇。有些是令人驚訝的簡(jiǎn)單組合。
Ctrl鍵組合
Ctrl +。(期)
Ctrl +; (分號(hào))
Ctrl + 7
Ctrl + 8
Ctrl + 9
Alt鍵組合
Alt + /
Alt +。(期)
Alt +,(逗號(hào))
Alt +; (分號(hào))
Alt + \
Alt +’(單引號(hào))
Alt + [
Alt +]
Alt +`(重音符號(hào))
Alt + n,其中n是數(shù)字鍵1到9和0
功能鍵組合
Alt + F2
Shift + Ctrl + F2
Shift + Alt + F3
Ctrl + Alt + F3
Shift + Ctrl + F4
Ctrl + Alt + F4
Shift + Alt + F5
Ctrl + Alt + F5
Ctrl + Alt + F6
Ctrl + F7
Shift + Alt + F8
Ctrl + Alt + F8
Ctrl + Alt + F9
Ctrl + Alt + F10
Shift + Alt + F11
Ctrl + Alt + F11
Alt + F12
Shift + Alt + F12
Ctrl + Alt + F12
Ctrl + Alt + Shift + F n,其中n是任何功能鍵
使用Word 2016的參考,技巧和建議
這里是對(duì)Word 2016不同部分的一些引用。您還將找到有關(guān)如何使用其中許多功能的一些提示和建議。
在Word中記錄文檔視圖
您可以更改文檔在Word文檔窗口中的顯示方式。這是您的選擇:
打印版式:這是標(biāo)準(zhǔn)視圖;在這種模式下,如果您調(diào)整縮放比例,則會(huì)看到頁面上的所有元素,包括文本,圖形,頁眉,頁腳,甚至頁面邊距。
Web布局:此視圖非常適合創(chuàng)建網(wǎng)頁。正如網(wǎng)頁缺少各種紙質(zhì)頁面元素一樣,它缺乏頁面邊距。此模式不適用于編寫您打算打印的文檔。
閱讀模式:使用此模式可以閱讀文本。不能編寫新文本和進(jìn)行編輯。這可能是Word最受歡迎的模式,這使您想知道為什么其快捷方式位于狀態(tài)欄上。
草稿: Word的默認(rèn)視圖;草稿模式非常適合編寫文本。當(dāng)您需要設(shè)置頁面格式或添加圖形時(shí),Word會(huì)自動(dòng)切換到“打印版式”視圖。
大綱:盡管此視圖顯示文檔的文本,但它實(shí)際上是為組織思想或主題或具有層次結(jié)構(gòu)的任何內(nèi)容而設(shè)計(jì)的。
- 要切換模式,請(qǐng)?jiān)跔顟B(tài)欄上單擊讀取模式,打印布局或Web布局圖標(biāo)。否則,請(qǐng)單擊“視圖”選項(xiàng)卡,然后從“視圖”組中選擇一種模式。
- 如果您只是在寫文字,請(qǐng)使用草稿視圖。在這種模式下,Word使用字符和段落格式顯示文本,但是看不到圖形或頁面級(jí)格式。
- 在“文檔版式”視圖或“網(wǎng)頁版式”視圖中打開文檔,具體取決于您最后使用的文檔。
- 進(jìn)入“打印布局”視圖的鍵盤快捷鍵是Ctrl + Alt + P。
- 進(jìn)入“草稿”視圖的鍵盤快捷鍵是Ctrl + Alt + N。N代表正常,因?yàn)檫@曾經(jīng)是Word的默認(rèn)(或正常)視圖。
- 進(jìn)入大綱視圖的鍵盤快捷鍵是Ctrl + Alt + O。
制表符類型
Tab鍵可生成制表符,該制表符將與其他字符一起插入到文本中。制表符的寬度以及在制表符之后鍵入的文本的行為取決于您選擇的制表符停止位。您有幾種選擇:
左:這是標(biāo)準(zhǔn)的制表位,它將制表符后面鍵入的文本左對(duì)齊。
右:此制表符停止符將在制表符后面鍵入的文本右對(duì)齊。
居中:此制表位在制表位的位置從左到右居中。
十進(jìn)制:此制表符停止符將在制表符后面鍵入的文本右對(duì)齊。鍵入句點(diǎn)(十進(jìn)制)后,文本在行上繼續(xù)左對(duì)齊。
條形圖:此制表位在文本中插入垂直線。它僅用于裝飾目的,不會(huì)影響制表符的寬度或文本對(duì)齊方式。
- 從標(biāo)尺中選擇制表位類型:?jiǎn)螕魳?biāo)尺最左端的Gizmo,直到出現(xiàn)所需的制表位,然后單擊標(biāo)尺以設(shè)置制表位。
- 也可以在“選項(xiàng)卡”對(duì)話框中設(shè)置制表位。
- 在僅包含一行文本的段落中,最好使用“右”,“中”和“小數(shù)”制表符。
- 十進(jìn)制選項(xiàng)卡非常適合在列表或表中對(duì)齊數(shù)字值。
- Word設(shè)置默認(rèn)選項(xiàng)卡在文本的每一行上停止。這些擋塊以半英寸的間隔定位,除非在生產(chǎn)線上設(shè)置了另一個(gè)制表擋塊。
- 文檔頁眉和頁腳具有默認(rèn)的制表符停靠點(diǎn):一個(gè)中間的制表符停靠在段落的中間,而一個(gè)右側(cè)的制表符停靠在段落的右縮進(jìn)處。
- 避免連續(xù)輸入兩個(gè)標(biāo)簽。而是,重新設(shè)置制表位,以便只需要一個(gè)制表符。
- 請(qǐng)記住,按Tab鍵會(huì)影響鍵入的文本的行為。
分節(jié)符類型
分節(jié)符可幫助您在單個(gè)文檔中包括多種頁面格式。分節(jié)符可能會(huì)影響頁邊距,頁面方向,紙張尺寸,列,頁碼以及頁眉和頁腳的內(nèi)容。
可在“頁面設(shè)置”組的“布局”選項(xiàng)卡上找到分節(jié)符命令。單擊“中斷”按鈕以查看分節(jié)符類型。
下一頁:類似于硬分頁符,此分節(jié)符從頁面頂部開始新的部分。
連續(xù):此分節(jié)符的工作方式類似于頁面尺寸和方向格式設(shè)置命令的下一頁分節(jié)符。對(duì)于頁邊距和列,可以使用連續(xù)分節(jié)符來更改頁面上任何位置的格式。
偶數(shù)頁:此分節(jié)符的工作方式類似于下一頁的分節(jié)符,但新頁從偶數(shù)頁開始。
奇數(shù)頁:此分節(jié)符與偶數(shù)分頁符相同,但是新頁始終從奇數(shù)頁開始。
- 為了最好地設(shè)置分節(jié)符,請(qǐng)將插入指針放在段落的開頭,然后應(yīng)用分節(jié)符。該段成為新部分的開始。
- 分節(jié)效果在“打印版面”模式下顯示。若要查看分節(jié)符本身,請(qǐng)使用“顯示/隱藏”命令:?jiǎn)螕簟爸黜摗边x項(xiàng)卡,然后在“段落”組中,單擊“顯示/隱藏”按鈕。
- 要?jiǎng)h除分節(jié)符,請(qǐng)使用“顯示/隱藏”命令在文檔中顯示其隱藏代碼。將插入指針放在分節(jié)符之前,然后按Delete鍵。
- 如果您使用偶數(shù)頁或奇數(shù)頁分節(jié)符,Word可能會(huì)在文檔中插入一個(gè)額外的空白頁,以確保分節(jié)符從偶數(shù)頁或奇數(shù)頁開始。
- Word根據(jù)頁面的編號(hào)確定頁面是偶數(shù)還是奇數(shù)。如果您更改文檔中的頁碼,Word將使用新的編號(hào)值,而不是頁面的物理頁碼。






