如何在Mac 2011中的Word中使用發布布局視圖?Office 2011 for Mac包含一個發布程序,您可以使用該程序創建和發布報紙,新聞稿或任何基于故事的交流期刊。使用Word Publishing Layout視圖,您可以設計和創建具有專業外觀的出版物,可以通過電子郵件或打印來分發。最好的部分是您不需要特殊技能,其他程序或特殊文件格式。Word使用您慣用的傳統Word工具在標準Word文檔中完成所有工作。
Word包含專業設計的模板,可幫助您進行布局。這些模板可在Word文檔庫中找到,并包括諸如時事通訊,小冊子,傳單和邀請之類的選項。這些模板為您提供了有關設計Word Publishing Layout視圖的各種任務的提示。由于Word Document Gallery具有高度的交互性,并且易于使用,因此,如果要創建屬于以下任何類別的文檔,請執行以下簡單步驟:
- 從菜單欄中選擇文件→從模板新建。
- Word文檔庫打開后,選擇一個模板。
如果您是一位經驗豐富的用戶,希望從頭開始,請按以下步驟在“發布布局”視圖中打開一個新的空白文檔:
- 從菜單欄中選擇文件→從模板新建。
- Word文檔庫打開后,在“模板”下,選擇“全部”→“ Word發布布局”。
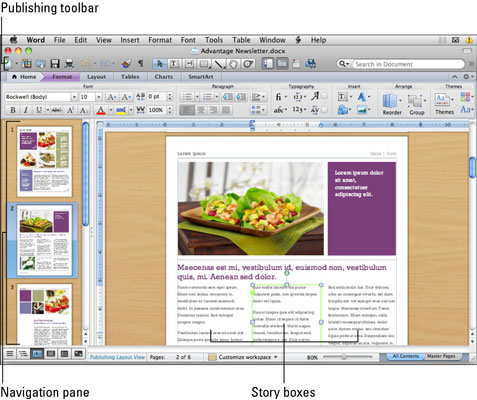
請注意,“ Word發布布局”視圖中的“標準”工具欄有所不同。您無法在Word Publishing Layout視圖中自定義“標準”工具欄。但是,您可以使用文檔窗口底部水平滾動欄中的“自定義工作區”按鈕自定義工作區。
Word Publishing Layout視圖中的文本框是非常互動的。只需將鼠標懸停在故事文本框上,就會發現框號在鼠標經過文本框時出現和消失。這些數字告訴您,文本框是故事的一部分,其中文本從一個文本框流到另一個文本框。如果在框1內單擊并開始鍵入,則當框1填滿時,文本將繼續到框2,然后再到框3,依此類推。如果您拖動一個故事文本框,您會看到一些指南和度量標準,這些指南和度量標準可以幫助您準確布置出版物。另外,請注意,根據您單擊的故事框,不同的工具欄按鈕會變為活動狀態。故事中的第一個文本框和最后一個文本框與它們之間的文本框具有不同的選項。






