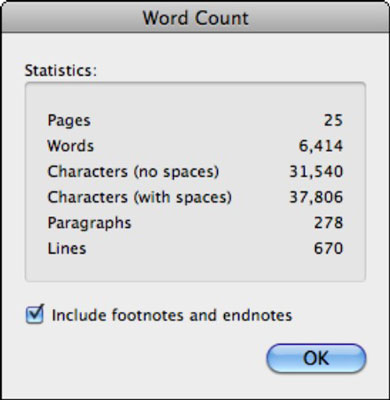如何在Mac 2011的Word中使用打印布局視圖?Mac的Office 2011中的Word的“打印布局”視圖是初學者的一個很好的起點,因為您在屏幕上看到的內容與您在打印時所獲得的最接近。“打印布局”視圖也可以很好地用作示例來說明Word界面的常規布局。
Word中的“草稿”和“大綱”視圖具有許多與“打印版式”視圖相同的基本界面特征,盡管每個都有細微的變化。
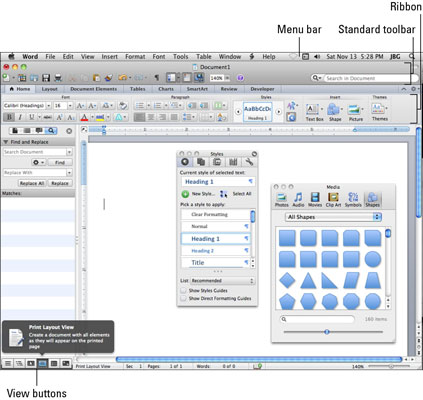
將注意力集中在以下特定的界面元素上:
- 菜單欄:包含命令和對話框的快捷方式(僅Mac)。
- 腳本菜單:在這里,您可以找到除家庭版和學生版以外的所有Office軟件包捆綁在一起的Word Automator Action。
- 顯示/隱藏工具欄:此按鈕在窗口的右上角附近,用于打開和關閉工具欄。
- 文件標題:這是文件的檔案名稱。
- 標準工具欄:切換視圖時會出現不同的工具。
- 功能區:單擊選項卡以訪問組和畫廊。
- 側邊欄:從菜單欄中選擇查看→側邊欄→ [側邊欄名稱]以顯示側邊欄。側邊欄包含以下項目:
- 縮略圖窗格:可以看到每個頁面的小縮略圖以及頁碼。單擊縮略圖以查看該頁面。
- 文檔映射窗格:此選項根據您在文檔中使用的標題級別顯示文檔的映射。
- 審閱窗格:可以在“視圖”菜單中打開和關閉,也可以單擊功能區的“審閱”選項卡,然后在“更改”組中,單擊“審閱窗格”按鈕。此窗格可幫助您在多個頁面文檔中四處移動。
- 搜索窗格:單擊三角形以顯示“查找和替換”搜索工具。
- 標尺:您有水平和垂直標尺。通過拖動標尺元素來調整邊距和縮進量。雙擊標尺以獲取其他選項。
- 閃爍的插入光標:鍵入,插入或粘貼時,這就是發生在文檔中的位置。
- 屏幕提示:將鼠標光標懸停在工具欄和按鈕上,以了解它們的作用。
- 工具箱:在此處應用樣式,管理引用,使用剪貼簿,查找參考并檢查兼容性。
- 媒體瀏覽器:允許您插入形狀,聲音,電影,符號和照片。
- 滾動條:垂直滾動條在需要時自動出現。
- 滾動按鈕:單擊或單擊并按住這些按鈕可滾動瀏覽文檔。
- 下一頁/上一頁按鈕:單擊這些按鈕可查看下一頁或上一頁。
- 選擇瀏覽對象按鈕:此小按鈕位于下一頁/上一頁按鈕之間。
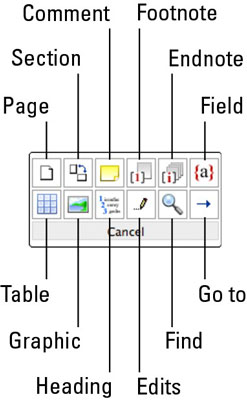
- 視圖按鈕:單擊這些按鈕可從一個視圖切換到另一視圖,與在“視圖”菜單中選擇其他視圖相同。
- 視圖名稱:當前活動視圖的名稱顯示在視圖按鈕的右側。
- 頁面信息和“查找/替換/轉到”按鈕:顯示頁碼和總頁數(僅限Mac)。
- 拼寫檢查按鈕:單擊此按鈕可從當前光標位置開始進行拼寫檢查,或檢查所選文本的拼寫。
- “字數統計”按鈕:鍵入時,此按鈕上的文檔中的字數會更新。