如何在Word 2013中旋轉,修改文本并將其添加到形狀中?在Word 2013中,每個形狀在被選擇時在其頂部都有一個小的綠色選擇手柄。這是一個旋轉手柄;您可以拖動它以旋轉形狀。您也可以使用“旋轉”按鈕(在“繪圖工具格式”選項卡上)將形狀精確旋轉90度,或在“格式形狀”對話框中將其精確旋轉。
選擇某些形狀時,它們上還會有一個或多個黃色正方形。它們看起來像是額外的選擇手柄。這些正方形用于修改形狀的尺寸。您可以拖動黃色方塊之一來更改形狀的特定部分。例如,在空心箭頭上,單獨的正方形會更改箭頭頭和箭頭軸的大小。
要將文本添加到形狀,只需選擇形狀并開始輸入即可。文本放置在形狀的中心。形狀是一種文本框,其格式設置方式與其他任何文本框相同。
- 在具有形狀的Word 2013文檔中,選擇一個形狀(在本示例中為三角形),然后選擇“繪圖工具格式”→“旋轉對象”→“向右旋轉90°”。
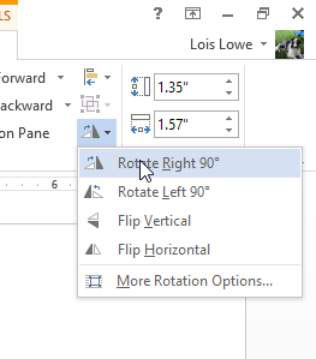
- 再次選擇“繪圖工具格式”→“旋轉對象”→“向右旋轉90度”,將三角形再旋轉90度。
- 選擇“繪圖工具格式”→“旋轉對象”→“垂直翻轉”。
三角形恢復其原始外觀。
翻轉與某些形狀的旋轉不同。它恰好對這個三角形具有相同的效果,但是如果您在不規則形狀(例如爆炸2)上嘗試該三角形,您會發現差異。
- 拖動三角形上的旋轉手柄以使其旋轉,以使三角形的尖端(最靠近旋轉手柄的點)指向右側。
- 右鍵單擊三角形,然后選擇“設置形狀格式”。
將打開“格式形狀”任務窗格。
- 單擊任務窗格頂部的“效果”圖標(五邊形)。
- 單擊3-D旋轉以展開這些選項。
- 在“ Z旋轉”文本框中,鍵入270,以便旋轉形狀以使尖端向下指向。完成后關閉任務窗格。
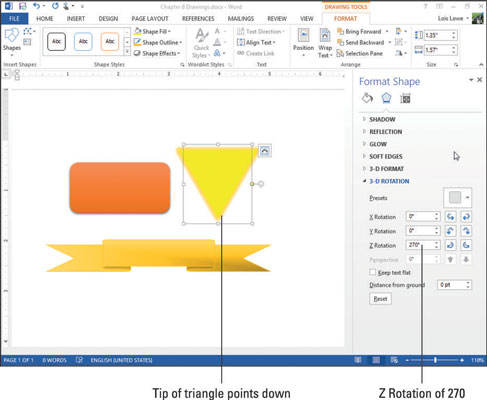
- 單擊橫幅形狀,然后將其邊框上最左邊的黃色方框盡可能向左拖動,以增加橫幅的中間部分。
- 盡可能向上拖動形狀底部中間的黃色正方形,以縮小橫幅中間部分的高度。
- 雙擊標題,然后鍵入一些文本,例如ACME Corporation。
- 選擇您剛剛輸入的文本;選擇主頁→字體顏色,然后選擇黑色作為文本顏色。然后從橫幅上單擊以查看它。
橫幅看起來像這樣。

- 將更改保存到文檔。






