如何在Word 2016中向文檔添加自定義頁眉和頁腳?當Word 2016中的預設頁眉/頁腳設計之一無法剪切時,請考慮創建自己的。秘訣是雙擊頁面頂部或底部的空間。頁眉或頁腳區域分別變為活動狀態。
您可以將文本或任何其他項目(包括圖形)放在頁眉或頁腳中。常用和有用的命令顯示在“頁眉和頁腳工具設計”選項卡上,但是您可以使用功能區上的任何選項卡來創建和自定義頁眉或頁腳。
要在編輯時在頁眉和頁腳之間切換,請單擊“轉到頁腳”按鈕。要切換回去,請單擊“轉到標題”。這些按鈕位于“導航”組的“頁眉和頁腳工具設計”選項卡上。
在頁眉或頁腳中鍵入文本
您在頁眉或頁腳中鍵入的任何文本都將成為頁眉或頁腳的一部分。它不必是花哨的文本,只要是您想出現在文檔每頁頂部或底部的任何文本即可。
頁眉或頁腳中的行的標準格式包括兩個制表位:位于頁面中間的中間制表位和與右側邊距對齊的右側制表位。如下圖所示,使用這些制表位來創建有用的標題文本。
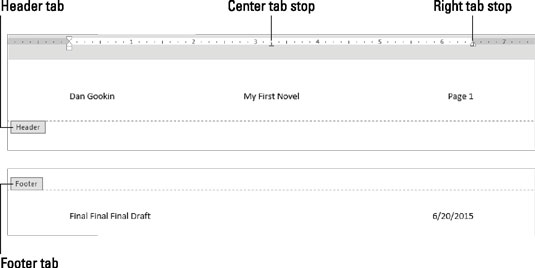
頁眉和頁腳中的文本。
在頁眉或頁腳中添加頁碼
這很誘人,而且似乎是顯而易見的選擇,但不要使用“頁眉和頁腳工具設計”工具欄上的“頁碼”命令。如果在頁眉或頁腳中需要頁碼,請添加文檔頁碼字段。按著這些次序。
- 將插入指針定位在您希望頁碼出現的位置。
- 單擊頁眉和頁腳工具設計選項卡。
- 在“插入”組中,單擊“文檔信息”按鈕,然后選擇“字段”。出現“字段”對話框。
- 在類別菜單上,選擇編號。
- 在字段名稱列表中,單擊以選擇頁面。
- 選擇一種格式。例如,選擇項目1、2、3,…以使用該編號樣式。
- 單擊確定按鈕。Page字段插入標題中。它反映了文檔中每打印一頁的當前頁碼。
您不必轉到第1頁即可在頁眉中插入頁碼。Word足夠聰明,可以在適當的頁面上放置適當的編號,而不管您在文檔中的標題編輯位置如何。
如果要在頁眉或頁腳中使用“ 45頁中的第3頁”之一,則需要兩個字段:本節中所述的Page字段和NumPages字段。要添加該字段,請在此處重復步驟,但是在步驟4中選擇“文檔信息”,然后在步驟5中選擇“ NumPages”。
將日期和時間添加到頁眉或頁腳
要將當前日期或時間或更新時間字段放在頁眉或頁腳中,請按照下列步驟操作:
- 將插入指針定位在要顯示日期或時間的位置。
- 單擊頁眉和頁腳工具設計選項卡。
- 在“插入”組中,單擊“日期和時間”命令按鈕。出現日期和時間對話框。
- 選擇日期或時間或兩者的格式。
- 要使日期和時間信息保持最新,請在選項自動更新上打勾。
- 單擊確定。






