如何在Word 2013文檔中更改圖片的自動換行設置?默認情況下,在Word 2013中,圖片將作為嵌入式圖像插入,這意味著將其視為文本字符。但是,這通常不是圖像與文本交互的最佳方式。
如果希望文本在圖像周圍流動,請更改圖像的“文本換行”設置。這樣,如果文本移動(由于編輯),圖形將保持不變。
- 在帶有圖片的Word 2013文檔中,選擇一張圖片。圖片工具格式選項卡變為可用。
- 選擇圖片工具格式→自動換行以打開自動換行設置菜單。
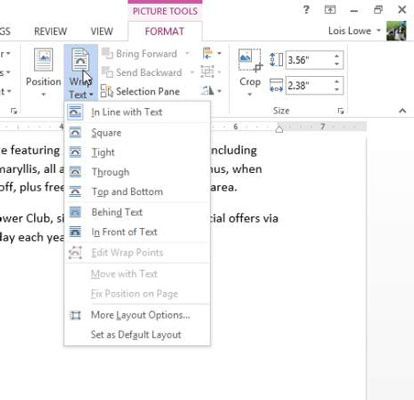
- 選擇廣場。
- 向上拖動圖片并將其放在左邊緣,使其與第一段正文的頂部對齊。
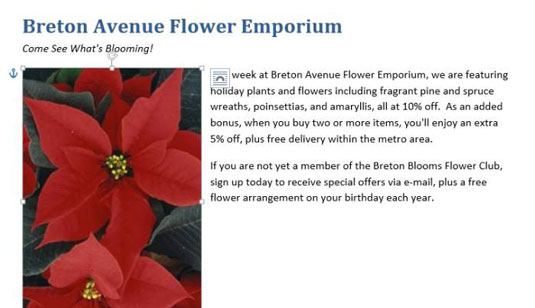 要進行其他練習,請嘗試其他“自動換行”設置并比較其結果。您不必選擇每個設置。僅指向設置即可在文檔中預覽它。當前文檔中的照片為矩形,因此您看不到其中某些設置之間的差異。要了解它們之間的差異,您必須在實驗中使用透明背景的剪貼畫。
要進行其他練習,請嘗試其他“自動換行”設置并比較其結果。您不必選擇每個設置。僅指向設置即可在文檔中預覽它。當前文檔中的照片為矩形,因此您看不到其中某些設置之間的差異。要了解它們之間的差異,您必須在實驗中使用透明背景的剪貼畫。 - 按Delete鍵刪除圖片。
- 如果需要,將插入點重新放置在第一段正文的開頭。
- 使用“在線圖片”命令,找到并插入具有白色(透明)背景的一品紅剪貼畫圖像(圖形,而不是照片)。
- 選擇“圖片工具格式”→“自動換行”,然后選擇“正方形”。文本以矩形邊框環繞剪貼畫。
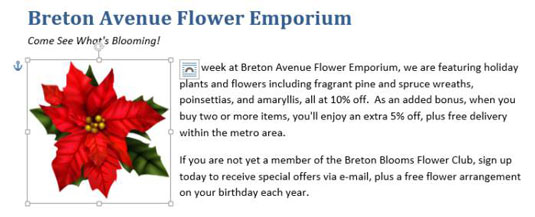 注意所選圖片旁邊看起來像拱門的圖標嗎?您可以單擊該按鈕來打開“自動換行”按鈕菜單的浮動版本,而不是單擊“功能區”上的“自動換行”按鈕。
注意所選圖片旁邊看起來像拱門的圖標嗎?您可以單擊該按鈕來打開“自動換行”按鈕菜單的浮動版本,而不是單擊“功能區”上的“自動換行”按鈕。 - 再次單擊“自動換行”按鈕,然后選擇“緊密”。文本環繞圖像本身,而不是矩形框。如果文本沒有環繞圖像,請嘗試使用其他剪貼畫圖像;否則,請重新選擇。即使您選擇的背景看起來像透明背景,也可能沒有透明背景。
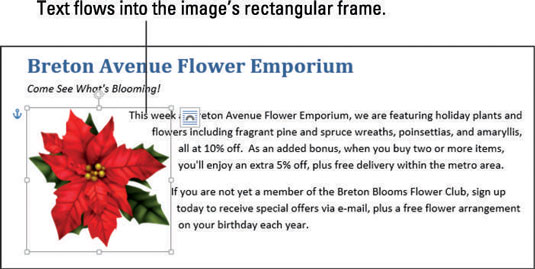 如果在圖像的下方和左側出現了一些雜散的文本,則可以通過調整圖像的換行點來固定雜散的文本,如下所述。
如果在圖像的下方和左側出現了一些雜散的文本,則可以通過調整圖像的換行點來固定雜散的文本,如下所述。 - 再次單擊“自動換行”按鈕,然后選擇“編輯自動換行點”。剪貼畫圖像周圍出現黑色方塊和紅色虛線輪廓。這些通常不可見的點決定了在將文本設置為“緊”(即緊緊圍繞圖像)時允許文本流向何處。
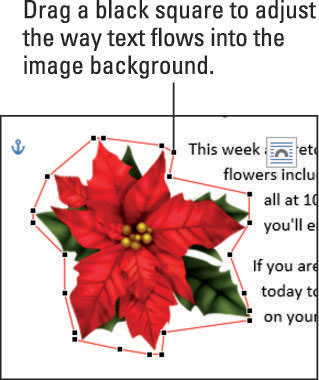
- 如果需要,向外拖動一個或多個黑色方塊以阻塞顯示雜散文本的空間,以使它不再在那里流動。
- 單擊遠離圖像以取消選擇它并最終確定其環繞點中的更改。
- 將更改保存到文檔。






