如何在Word 2016中使用邊框和底紋對話框?您可以在Word 2016中使用邊框和底紋做很多事情。要完全顯示Word 2016的邊框樣式,請調用“邊框和底紋”對話框:
- 單擊主頁選項卡。
- 在“段落”組中,單擊“邊框”按鈕旁邊的三角形以顯示“邊框”菜單。
- 選擇“邊框和底紋”命令。出現“邊框和底紋”對話框,如下所示。
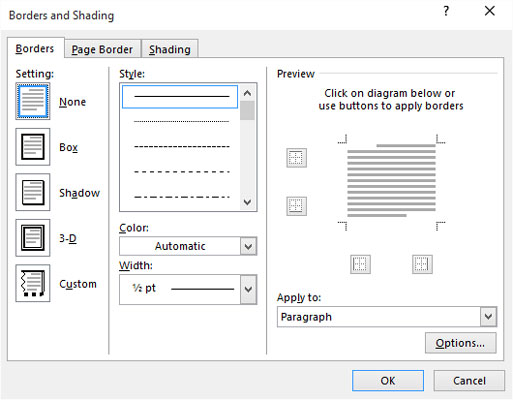
邊框和底紋對話框。
與“邊框”菜單不同,“邊框和底紋”對話框中提供了其他和自定義邊框設置選項。最值得注意的是,您可以設置邊框線的樣式,粗細和顏色。
- 邊框和底紋對話框還允許您在頁面周圍放置邊框。
- 您可以使用“邊框和底紋”對話框中的命令來格式化表格。
為Word 2016文檔創建精美的標題
要為新聞通訊,文檔或您想假裝的任何內容創建自定義標題非常重要,請單擊以選擇一個段落,然后在“邊框和底紋”對話框中進行選擇。您可能最終得到與此處顯示的結果相似的結果。
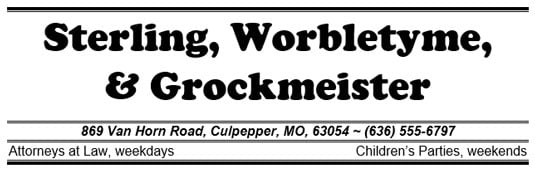
花哨的邊界。
若要正確應用特殊邊框,請按照“邊框和底紋”對話框中的以下常規步驟操作:
- 在“樣式”列表中選擇一種線條樣式。
- 滾動列表以查看各種樣式。
- 在顏色列表中設置顏色。自動顏色使用黑色,或由文檔主題設置的標準顏色(通常是黑色)。
- 在“寬度”列表中選擇一個寬度。
- 在對話框的“預覽”部分中單擊以放置以下行:頂部,底部,右側或左側。要刪除一行,請在“預覽”窗口中單擊它。要快速入門,請從對話框右側的圖標列表中選擇一種預設設計。單擊確定按鈕以將自定義的邊框應用于文檔的文本。
設計文字
盡管應用邊框是段落級別的格式,但是您也可以將邊框包裹在文本的細小部分上。這樣做,請按照下列步驟操作:
- 選擇文字。
- 調用“邊框和底紋”對話框。指導可以在本章的前面找到。
- 設置所需的邊框樣式。盡管可以設置顏色和線條粗細,但只有“框”和“陰影”選項可用。
- 確保“應用于”菜單顯示“文本”而不??是“段落”。
- 單擊確定。
從設計的角度來看,陰影文本比將文本包裝在框中更好。
應用頁面邊框
隱藏在“邊框和底紋”對話框中的一顆寶石是在整個文本頁面上放置邊框所需的工具。邊框位于頁面的邊緣,是您可能應用的任何段落邊框的補充。
設置頁面邊框的方法如下:
- 將插入指針放在要加邊框的頁面上。例如,您可以將其放在文檔的第一頁上。
- 調用“邊框和底紋”對話框。
- 單擊頁面邊框選項卡。
- 設置邊框樣式。選擇一種預設樣式,線條樣式,顏色,粗細。使用“藝術”下拉列表為邊框選擇時髦的圖案。
- 單擊“應用于”菜單按鈕以選擇要加邊框的頁面。選擇“整個文檔”以在每頁上加上邊框。要選擇第一頁,請選擇“本節–僅第一頁”項。其他選項使您可以選擇其他頁面和組,如下拉列表所示。現在,秘密:
- 單擊選項按鈕。出現“邊框和底紋選項”對話框。
- 在“從以下位置測量”下拉列表中,選擇“文本”選項。頁面邊緣選項不適用于大多數打印機。文字呢。要在文本和邊框之間添加更多“空白”,請增加“邊距”區域中的值。
- 單擊確定。
- 單擊“確定”關閉“邊框和底紋”對話框。






