如何在Word 2016中的文檔中放置交叉引用?更長的Word 2016文檔中的交叉引用確實非常方便。他們告訴讀者去哪里可以找到有關(guān)某個主題的更多信息。您可以向讀者介紹標題,頁碼,腳注,尾注和普通的段落。只要使用“引用”選項卡上的“插入標題”按鈕為交叉引用創(chuàng)建標題,您還可以對方程,圖形,圖表,列表,程序和表格進行交叉引用。
但是,交叉引用的問題在于,確實需要交叉引用。如果您告訴讀者轉(zhuǎn)到第93頁的標題為“貓的睡衣”,而標題和頁面均未顯示,則讀者會詛咒并告訴您要去的地方,而不是相反。
對于您來說幸運的是,Word 2016會在您進行錯誤的交叉引用時通知您。如果刪除交叉引用所引用的內(nèi)容并使交叉引用無效,則Word會在下次更新交叉引用時告訴您有關(guān)該內(nèi)容。最好的是,如果交叉引用所引用的頁碼,編號項目或文本發(fā)生更改,則交叉引用也會更改。
請按照以下步驟創(chuàng)建交叉引用:
- 編寫交叉引用文本的第一部分。例如,您可以編寫:要了解有關(guān)這些南美大草原的牛仔的更多信息,請參見第頁,然后鍵入一個空格。空格將單詞頁與交叉引用中的頁碼分開。如果您指的是標題,請編寫類似的內(nèi)容。有關(guān)更多信息,請參見“。這次不要輸入空格,因為交叉引用標題文本將出現(xiàn)在雙引號之后。
- 在“引用”選項卡上,單擊“交叉引用”按鈕。出現(xiàn)“交叉引用”對話框,如下所示。
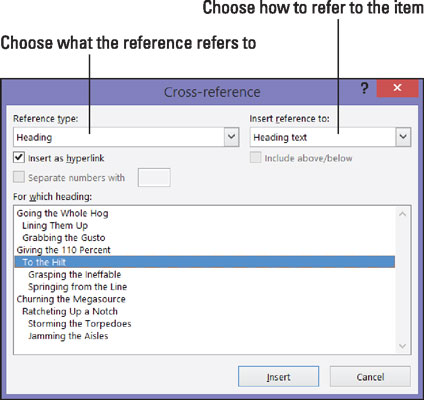
輸入交叉引用。 - 在“引用類型”下拉列表中選擇您要引用的項目類型。如果您指的是一段普通的舊段落,請選擇“書簽”。然后在對話框外部單擊,滾動到您要引用的段落,然后在其中放置書簽。(本迷你書的第1章介紹了書簽。)
- 在插入引用到框中選擇引用文本,頁碼或編號項目。根據(jù)您在步驟3中選擇的內(nèi)容,此框中的選項會有所不同。
- 文本:選擇此選項(“標題文本”,“整個標題”等)以在交叉引用中包含文本。例如,如果您的交叉引用是標題,則選擇“標題文本”。
- 編號:選擇此選項可在交叉引用中插入頁碼或其他類型的編號,例如表格編號。
- 在上方/下方包含:選中此框可在上方或下方包含單詞,以告訴讀者相對于交叉引用而言,所引用的內(nèi)容在文檔中的位置。
- 如果需要,請在“插入為超鏈接”復選框中保留復選標記,以創(chuàng)建超鏈接和交叉引用。使用超鏈接,在屏幕上閱讀文檔的人可以Ctrl +單擊交叉引用,然后直接轉(zhuǎn)到它所引用的內(nèi)容。
- 在“針對哪個”框中,告訴Word您所指的對象位于何處。為此,選擇標題,書簽,腳注,尾注,等式,圖形,圖形或其他。在長文檔中,幾乎可以肯定,您必須單擊滾動條才能找到所需的文件。
- 單擊插入按鈕,然后單擊關(guān)閉按鈕。
- 返回文檔,如有必要,輸入其余的交叉引用文本。
完成創(chuàng)建文檔后,請更新所有交叉引用。為此,請按Ctrl + A選擇整個文檔。然后按F9鍵或在文檔中單擊鼠標右鍵,然后在快捷菜單上選擇“更新字段”。






