如何在Word 2016中使用文本框?當您希望在Word 2016頁面上突出顯示通知或公告時,請將文本放在文本框中。像其他對象一樣,文本框可以著色,填充顏色并指定邊框,如所示示例所示。您也可以將它們放在圖形上以產(chǎn)生有趣的效果。 圖右側(cè)文本框中的邊框和填充色已被刪除,但是請放心,此圖中的文本正好位于文本框中。
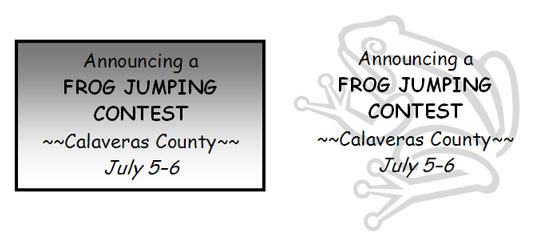 文本框示例。 您可以在頁面上隨意移動文本框,直到其到達正確的位置。您甚至可以將文本框用作列,并使文本從文檔中的一個文本框跳到下一個文本框–例如,當您希望第1頁上的時事通訊在第2頁上繼續(xù)時,這是一個很好的功能。從第1頁到第2頁粘貼文本,當?shù)?頁上的列填滿時,Word會為您移動文本。
文本框示例。 您可以在頁面上隨意移動文本框,直到其到達正確的位置。您甚至可以將文本框用作列,并使文本從文檔中的一個文本框跳到下一個文本框–例如,當您希望第1頁上的時事通訊在第2頁上繼續(xù)時,這是一個很好的功能。從第1頁到第2頁粘貼文本,當?shù)?頁上的列填滿時,Word會為您移動文本。
插入文字框
要創(chuàng)建文本框,請轉(zhuǎn)到“插入”選項卡,單擊“文本框”按鈕,然后使用以下技術(shù)之一:
- 選擇一個現(xiàn)成的文本框:滾動下拉列表,然后選擇一個預(yù)格式化的文本框。
- 繪制常規(guī)文本框:在下拉列表上選擇“繪制文本框”,然后單擊并拖動以繪制文本框。線條顯示了釋放鼠標按鈕時它的大小。
插入文本框后,可以在其中鍵入文本,并調(diào)用(“繪圖”“格式”選項卡上的所有格式命令)。它還描述了如何將諸如圓形或三角形的形狀轉(zhuǎn)換為文本框(創(chuàng)建形狀,右鍵單擊它并選擇“添加文本”,然后開始鍵入)。這是一個巧妙的竅門:您可以在文本框的側(cè)面翻轉(zhuǎn)文本,以便從上到下或從下到上而不是從左到右閱讀。創(chuàng)建一個文本框,輸入文本,轉(zhuǎn)到(繪圖工具)“格式”選項卡,單擊“文本方向”按鈕,然后在下拉列表上選擇“旋轉(zhuǎn)”選項。
使文本從文本框流到文本框
您可以鏈接文本框,以便在第一個框中的文本填滿時將其推入下一個。要鏈接文本框,請先創(chuàng)建所需的所有文本框。如果第二個文本框已包含文本,則不能將一個文本框鏈接到另一個文本框。從“(繪圖工具)格式”選項卡開始,請按照以下說明鏈接文本框:
- 創(chuàng)建前向鏈接:單擊文本框,然后單擊創(chuàng)建鏈接按鈕以創(chuàng)建前向鏈接。指針變成看起來很像投手的奇特指針。將看起來奇怪的指針移動到鏈中的下一個文本框,然后單擊此處以創(chuàng)建鏈接。
- 斷開鏈接:要斷開鏈接,請單擊鏈中最后一個文本框,然后單擊“斷開鏈接”按鈕。






