如何在Word 2013中創(chuàng)建郵件合并標簽?Word 2013郵件合并有一種類型,其中涉及在有粘性標簽上打印,然后您可以將其拆開并用于包裹郵件,名稱標簽或其他可能用于標簽的目的。
郵件的合并過程與標簽大致相同,不同之處在于您指定了標簽類型和大小,然后Word創(chuàng)建了一個模擬標簽的表。合并字段放置在表的左上角單元格中,并復(fù)制到其他單元格中。
在Word中,按Ctrl + N啟動新的空白文檔,然后選擇“郵件”→“開始郵件合并”→“標簽”。
出現(xiàn)“標簽選項”對話框。
從“標簽供應(yīng)商”下拉列表中,選擇“ Avery us Letter”;在“產(chǎn)品編號”列表中,選擇“ 5160易剝離地址標簽”;單擊確定。
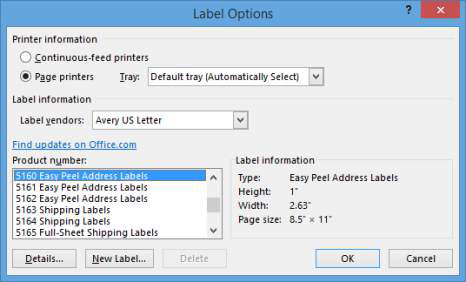
幾乎每種尺寸和形狀的標簽在包裝上或標簽紙本身上都有代碼。為自己的目的創(chuàng)建標簽時,只需將該代碼與Word中的模板之一進行匹配即可。在步驟2中,5160易剝離地址標簽是標簽代碼的示例。
如果在屏幕上看不到表格的網(wǎng)格線,請選擇“表格工具布局”→“查看網(wǎng)格線”。
選擇“郵件”→“選擇收件人”→“使用現(xiàn)有列表”。
將打開“選擇數(shù)據(jù)源”對話框。
導(dǎo)航到包含用于郵件合并的數(shù)據(jù)文件的文件夾。選擇您的數(shù)據(jù)文件,然后單擊“打開”。
將打開“選擇表”對話框,提示您選擇用于數(shù)據(jù)源的工作表。
在“選擇表”對話框中,確保已選擇Sheet1 $,然后單擊“確定”。
數(shù)據(jù)源已附加。在該表中,除了左上角的每個單元格中都顯示<< Next Record >>代碼。
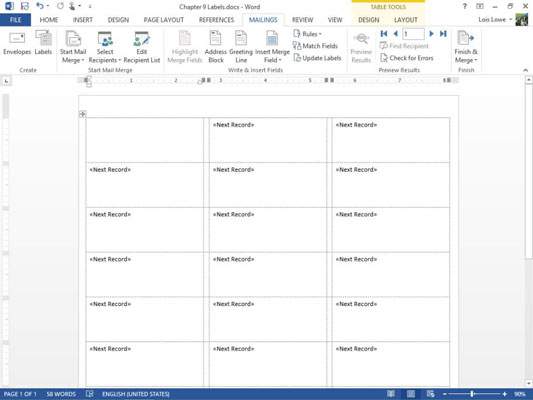
選擇“郵件”→“地址塊”,然后在出現(xiàn)的“插入地址塊”對話框中,單擊“確定”以接受默認的地址塊設(shè)置。
在<< AddressBlock >>代碼只出現(xiàn)在左上角的單元格。
要進行更多練習(xí),您可以刪除<< AddressBlock >>代碼,并通過插入<< Name >>字段,按Shift + Enter,插入<< Address >>字段,按Shift + Enter,手動構(gòu)造自己的地址塊,插入<< City >>字段,鍵入逗號和空格,插入<< State >>字段,鍵入兩個空格,然后插入<< ZIP >>字段。
選擇郵件→更新標簽。
來自左上角單元格的代碼被復(fù)制到所有其他單元格。
選擇郵件→預(yù)覽結(jié)果。
出現(xiàn)四個標簽結(jié)果。
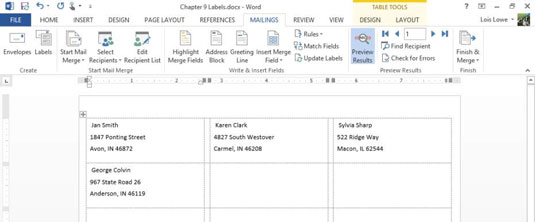
保存文檔。






