如何在Word 2013中繪制形狀?您可以通過Word 2013中的“形狀”工具繪制自己的圖形。通過組合和設置形狀的格式,可以創建簡單的插圖并用線條和形狀注釋其他藝術品,以引起人們對特定區域的注意。
如何在Word 2013中繪制形狀
要繪制形狀,請使用“形狀”命令打開一個形狀調色板,然后單擊要繪制的形狀。然后單擊或拖動到Word文檔中以創建所選的線條或形狀。
提示:某些形狀,例如圓形和正方形,默認情況下高度和寬度相同,但是如果拖動以創建它們,則可以扭曲其原始縱橫比以制作橢圓形和矩形。如果要在繪制時將形狀限制為默認的長寬比,請在拖動時按住Shift鍵。
1.按Ctrl + N可以在Word中啟動新的空白文檔。
2.選擇“插入”→“形狀”,然后在出現的菜單上檢查可用的形狀類別以及每個形狀中的各個形狀。
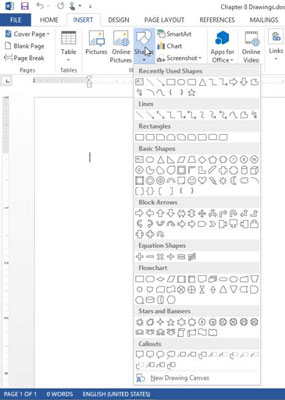
3.在“矩形”部分中,選擇“圓角矩形”。
4.單擊文檔上的任意位置以放置一個1英寸的圓角正方形,然后向外拖動側面選擇手柄以將形狀的寬度增加到2英寸。
5.再次選擇“插入”→“形狀”,然后選擇等腰三角形。
6.按住Shift鍵,然后將文檔拖到矩形的右側,以創建一個底部寬1.5英寸的三角形。按住Shift鍵可保持形狀的原始長寬比。
7.再次選擇“插入”→“形狀”,然后在“線”部分中,選擇“曲線”。
8.將鼠標指針移到文檔,然后按照下列步驟放置曲線:
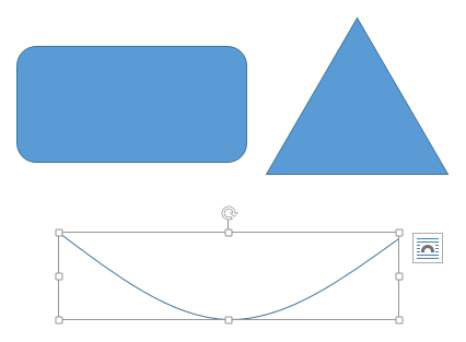
- 單擊矩形下方以放置行的開頭。
- 將鼠標指針向下移動大約1英寸,到原始點的右側大約1.5英寸,然后再次單擊以放置曲線的中心。
- 將鼠標指針向上移動1英寸,到上一個點的右側1.5英寸,然后雙擊以結束曲線的繪制。
9.選擇曲線,然后按Delete鍵將其刪除。
10.再次選擇“插入”→“形狀”,然后在“星號和橫幅”部分中,選擇“上色帶”。
11.拖動以在其余形狀下方繪制一條功能區,寬度大約為5.5英寸,高度為0.5英寸。
12.保存文檔。
如何在Word 2013中選擇形狀輪廓和形狀填充
為了使形狀可見,它需要具有輪廓,填充或兩者兼有。默認情況下,您繪制的形狀同時具有。默認的填充顏色來自正在使用的配色方案。這是口音1的顏色(調色板中左起的第五種顏色)。
甲填充是一個內部的顏色或圖案為一個形狀,而一個輪廓是周圍的形狀的外部彩色邊框。
形狀輪廓(如果存在)具有顏色,權重(厚度)和樣式(例如實心,虛線或虛線)。您可以從“繪圖工具格式”選項卡中控制所有這些選項。
任何形狀(線條除外)都可以填充。該填充可以是以下任意一種:
- 純色
- 質地
- 圖案,例如棋盤格或細條紋
- 漸變色
- 照片
甲質地是重復圖形,使得所述填充的樣子某種類型的表面,如大理石,木材,或新聞紙。甲梯度是從一種顏色到另一種逐漸混合。
提示:行沒有填充。它們的外觀由“形狀輪廓”設置控制。
除了標準的輪廓和填充選項之外,您還可以對繪制的形狀應用“形狀效果”,例如斜邊,發光,陰影,反射和3-D旋轉。通過組合不同的形狀,填充和邊框,您可以創建一些非常有趣的效果。
1.在您的文檔中,選擇圓角矩形。
2.在“繪圖工具格式”選項卡上,單擊“形狀樣式”組中的“更多”按鈕,打開形狀樣式的調色板,然后單擊“強烈效果—橙色,口音2樣式”。
3.選擇三角形;然后選擇“繪圖工具格式”→“形狀填充”,然后單擊“黃色”標準顏色。
4.選擇“繪圖工具格式”→“形狀輪廓”,然后單擊“橙色”標準顏色。
5.選擇“繪圖工具格式”→“形狀輪廓”→“重量”,然后單擊1/4點重量。
6.選擇“繪圖工具格式”→“形狀效果”→“發光”→“更多發光顏色”,然后單擊“橙色”標準顏色。
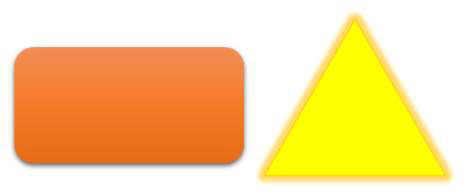
7.選擇橫幅形狀;然后選擇“繪圖工具格式”→“形狀填充”→“紋理”→“白色大理石”。
8.選擇“繪圖工具格式”→“形狀輪廓”→“無輪廓”。
9.選擇“繪圖工具格式”→“形狀填充”→“漸變”→“更多漸變”。
10.如果尚未選擇“漸變填充”選項,則選擇它。
11.從“預設漸變”下拉列表中,選擇“中等漸變”,“重音4”(第三行中的金色漸變);從“類型”下拉列表中,選擇“矩形”;在“方向”下拉列表中,選擇“從右下角開始”。
12.關閉任務窗格。
13.選擇“繪圖工具格式”→“形狀輪廓”,然后單擊“橙色”標準顏色。

14.將更改保存到文檔。






