如何在Word 2013中使用快速訪問欄?盡管Word 2012的工具欄不夠靈活,但它仍然允許您控制快速訪問欄的一些特定部分。在過去,您可能真的對Word窗口的外觀感到困惑。您可以添加或刪除工具欄,修改工具欄,創(chuàng)建自己的工具欄,并且通常反復(fù)使用“工具欄”一詞,直到失去其含義為止。
探索快速訪問工具欄
在快速訪問工具欄的命令按鈕住宅文檔窗口的標題欄附近的一小條。您可以根據(jù)自己的需要隨意更改此領(lǐng)土。
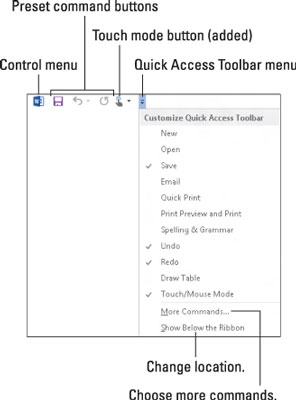
- 快速訪問工具欄已預(yù)設(shè)為駐留在功能區(qū)上方,位于Word窗口標題欄的最左邊緣。
- 您可以將快速訪問工具欄的位置從功能區(qū)上方更改為功能區(qū)下方,然后再次更改。要進行移動,請從工具欄菜單中選擇命令“在功能區(qū)下方顯示”。要將“快速訪問”工具欄移回功能區(qū)頂部,請選擇命令“在功能區(qū)上方顯示”。
- 當快速訪問工具欄包含很多自定義按鈕時,請將快速訪問工具欄放在功能區(qū)下方,以致于它開始擠入文檔標題中。
- 工具欄上自然有三個命令按鈕:保存,撤消和重做。您可以自由刪除它們。
- 快速訪問工具欄左側(cè)的項目是窗口控制按鈕。它是大多數(shù)窗口的一部分,而不是快速訪問工具欄獨有的東西。
- 工具欄上的最后一項是菜單按鈕。
提示:您可以自定義出現(xiàn)在快速訪問工具欄上的圖標。關(guān)鍵是找到您經(jīng)常使用的命令,或者查找其他乏味的命令并添加它。如果您知道如何右鍵單擊鼠標,那么這很容易做到。
如何將命令添加到快速訪問工具欄
要將命令添加到快速訪問工具欄,請在功能區(qū)上的任意位置找到其命令按鈕。右鍵單擊該命令,然后從彈出的快捷菜單中選擇“添加到快速訪問”工具欄。
您還可以通過使用其菜單將命令添加到快速訪問工具欄:從該菜單中選擇一個常見命令(例如“快速打印”命令)以將其添加到工具欄。
- Word會記住您添加到工具欄的命令。下次您在每個文檔窗口中啟動Word時,這些命令都將存在。
- 一些命令將按鈕放置在工具欄上,而其他命令則放置下拉菜單或文本框。
如何從快速訪問工具欄刪除命令
要從“快速訪問”工具欄中刪除命令,請右鍵單擊其命令按鈕,然后選擇“從快速訪問”工具欄中刪除。
同樣,您可以從“自定義快速訪問工具欄”菜單中選擇帶有復(fù)選標記的命令。這樣做將從工具欄中刪除該命令。
提示:不建議從工具欄中刪除“撤消”或“重做”命令,除非您確實已將Ctrl + Z和Ctrl + Y鍵盤快捷鍵提交到內(nèi)存中。
如何自定義快速訪問工具欄
要對“快速訪問”工具欄進行大量控制,可以調(diào)用“ Word選項”對話框的“快速訪問”工具欄部分。要調(diào)用此窗口,請從“快速訪問”工具欄菜單中選擇“更多命令”。
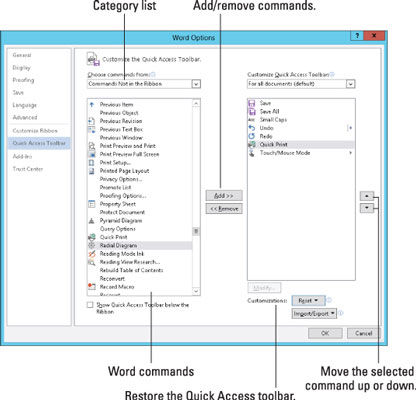
通過“ Word選項”對話框,您不僅可以將任意數(shù)量的命令添加到工具欄(包括在功能區(qū)上找不到的很多命令),還可以更改工具欄的按鈕順序。
完成更改后,單擊“確定”按鈕以關(guān)閉“ Word選項”對話框。在這里,您可以查看和珍藏新的快速訪問工具欄。
- 從“選擇命令自”菜單中選擇“所有命令”項,以查看Word中的所有可能命令。有時,您認為可能在其他地方缺少的命令最終會在“所有命令”列表中可用-例如,流行的“保存所有”命令或“選項卡”命令,它們會迅速顯示“選項卡”對話框。
- 當命令列表變長時,請考慮對其進行組織。使用項目可以幫助對相似的命令進行分組。所述<隔膜>顯示為快速訪問工具欄上的垂直條。
- 是的,有些命令的按鈕上沒有特定的圖形;它們在工具欄上顯示為綠色點。
- 我的個人快速訪問工具欄包含以下命令:保存,全部保存,小寫字母,撤消,重做,快速打印和觸摸模式。
- 要將“快速訪問”工具欄恢復(fù)為Word原來的方式,請從“ Word選項”窗口中選擇“重置”→“僅重置快速訪問”工具欄。






