過去,您可能會嚴重迷惑Microsoft Word窗口的外觀。您可以添加工具欄,刪除工具欄,修改工具欄,創建自己的工具欄,并且通常反復使用“工具欄”一詞,直到失去其含義為止。如今,Word不再像以前那樣靈活,但是您仍然可以自定義工具欄。
這里顯示了快速訪問工具欄。它位于窗口的左上角。
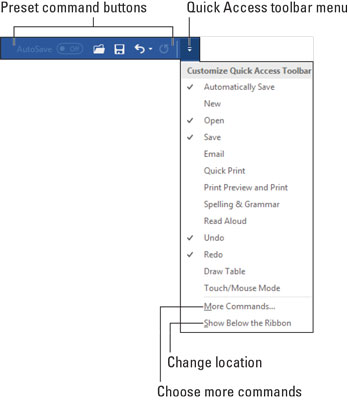
單擊快速訪問工具欄上的wee圖標以激活功能。您可以通過刪除不使用的圖標并添加要使用的圖標來自定義工具欄。
- 當“快速訪問”工具欄上的自定義按鈕增加太多并且開始擠入文檔標題時,將其放置在功能區下方:從工具欄菜單中選擇“在功能區下方顯示”命令。要將“快速訪問”工具欄移回功能區頂部,請選擇“在功能區上方顯示”命令。
- Word配置為在快速訪問工具欄上顯示幾個按鈕:自動保存(用于將文檔保存到OneDrive),打開,保存,撤消和重做。如果您有一臺觸摸屏PC,則會出現另一個按鈕,即“觸摸/鼠標模式”。
將按鈕添加到Microsoft Word中的快速訪問工具欄
如果您非常喜歡使用Word命令,以至于閉上眼睛就會看到命令按鈕圖標,請考慮將命令添加到“快速訪問”工具欄中。
要將常用命令快速添加到快速訪問收費欄,請單擊如圖所示的菜單按鈕。從菜單中選擇一個命令,將其添加到快速訪問工具欄。
提示:對于其他命令,那些沒有出現在快速訪問工具欄菜單上的命令,請在功能區上找到命令按鈕。右鍵單擊命令按鈕,然后從彈出的快捷菜單中選擇“添加到快速訪問”工具欄。
- Word會記住“快速操作”工具欄的命令。下次您啟動Word時,它們將再次出現在每個文檔窗口中。
- 一些命令將按鈕放置在工具欄上,而其他命令則放置下拉菜單或文本框。
在Microsoft Word中編輯快速訪問工具欄
如果您對“快速訪問”工具欄的迷戀變得癡迷,則可以瘋狂修改內容:從“快速訪問”工具欄菜單中選擇“更多命令”。您會看到Word Options對話框,其中顯示了Quick Access Toolbar區域,如圖所示。
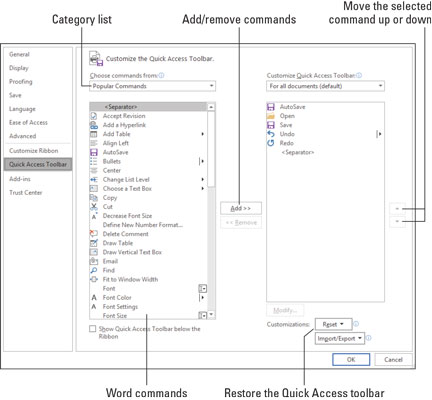
使用左側的列表選擇一個新命令以添加到快速訪問工具欄。
右側的列表顯示了工具欄上當前的項目。使用向上或向下按鈕在“快速訪問”工具欄上向上或向下移動項目(向左或向右)。
完成編輯后,單擊確定按鈕。
- 從“選擇命令自”菜單中選擇“所有命令”項,以查看Word中的每個可能命令。有時,您認為可能在其他地方缺少的命令最終會在“所有命令”列表中可用-例如,曾經很受歡迎的“全部保存”命令或“選項卡”命令,它們會迅速顯示“選項卡”對話框。
- 當命令列表變長時,請考慮對其進行組織。使用項目可以幫助對相似的命令進行分組。此項在“快速訪問”工具欄上顯示為豎線。
- 是的,有些命令的按鈕上沒有特定的圖形;它們在工具欄上顯示為大點。
- 要將“快速訪問”工具欄恢復為Word原來的方式,請從“ Word選項”窗口中選擇“重置”→“僅重置快速訪問”工具欄。(請參閱圖中的右下角。)
從快速訪問工具欄中刪除項目
要從“快速訪問”工具欄中刪除命令,請右鍵單擊其命令按鈕,然后選擇“從快速訪問”工具欄中刪除。
同樣,您可以從“自定義快速訪問工具欄”菜單中選擇帶有復選標記的命令。或者,您可以使用“ Word選項”對話框刪除項目。






