如何在Word 2013中使用模板?模板是節省時間的工具。這是一種創建使用相同樣式和格式的Word 2013文檔的方法,而無需重新創建所有工作量和精力。基本上,模板可以節省時間。
要使用模板,請在啟動新文檔時選擇一個模板。您選擇一個特定的模板,而不使用空白的新文檔選項。模板打開時,它包含您需要的所有樣式和格式。它甚至可能包含文本,頁眉,頁腳或其他任何常見信息,對于相似的文檔,這些信息可能不會更改。
Word中不需要使用模板,就像您不必進行任何其他格式設置或花哨的東西一樣。但是通過使用模板,您可以節省時間。
- 您可以使用自己的模板或Word隨附的模板或在線提供的模板來創建文檔。
- Word中的每個文檔都基于一個模板。當您不指定模板時(例如,當您啟動一個新的空白文檔時),Word將使用普通文檔模板NORMAL.DOTM。
- Word在其文檔模板中使用三個文件名擴展名:DOT是Word的較早版本的模板文件名擴展名。對于Word 2013,使用DOTX和DOTM。DOTX指的是不使用宏的模板。DOTM指示使用宏的模板。
如何使用模板開始新文檔
Word附帶了許多已經創建的模板,以及您自己創建的任何模板。要查看它們,您必須冒險進入“文件”屏幕的“新建”菜單。按著這些次序:
- 單擊文件選項卡。出現文件屏幕。
- 從“文件”屏幕的左側選擇“新建”。出現“新建”屏幕的“特色”部分。它列出了Word自己的模板以及一些在線模板。您可以選擇這些模板之一;如果找到適合您的一個,請跳至步驟4。
- 要仔細閱讀自己的模板,請單擊“個人”標題。屏幕上僅顯示您自己制作的模板。
- 單擊模板以使用該模板的格式和任何預定義的文本或圖形開始一個新文檔。出現一個新的文檔窗口,準備進行編輯。
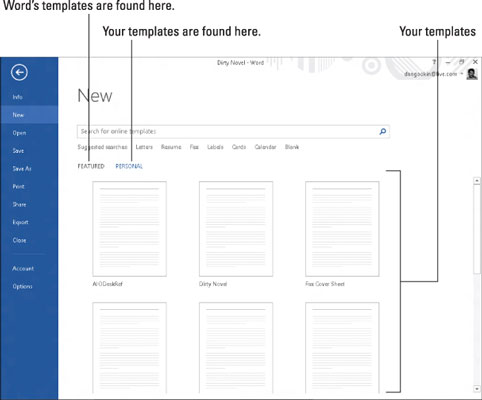
新文檔包含樣式和格式,甚至可能包含一些可供您使用或編輯的文本。此時,您可以像處理Word中的任何其他文檔一樣使用該文檔,盡管已經為您完成了許多格式化和鍵入操作。
- 即使模板為您節省了一些時間,您仍然需要保存您的工作!使用“保存”命令并盡快給您的文檔起一個適當的名稱!
- 編輯文檔不會更改模板。
如何將模板附加到文檔
當您忘記選擇模板,或者為時已晚決定文檔需要模板,甚至想要更改模板時,所有希望都不會丟失。在這種情況下,您需要將新模板附加到文檔中。聽起來很嚇人,但這確實很容易。按著這些次序:
- 打開需要附加新模板的文檔。
- 單擊文件選項卡。
- 在文件屏幕上,選擇選項命令。出現“單詞選項”對話框。
- 從“ Word選項”對話框的左側選擇“加載項”。
- 從“管理”下拉列表中選擇“模板”。您可以在對話框底部中心附近找到“管理”下拉列表。
- 單擊執行按鈕。出現“模板和加載項”對話框。您應該看到文檔附帶了哪個模板,例如Normal。無論出現哪個模板名稱,都將在文檔上附加任何模板。
- 單擊附加按鈕。Word將顯示“附加模板”對話框,其外觀和工作方式類似于“打開”對話框。
- 選擇要附加的模板。列出的模板存儲在您的計算機上。您不會在“新建”屏幕上看到完整的模板。
- 單擊打開按鈕。
- 模板已附加到您的文檔中。
- 確保選中選項“自動更新文檔樣式”。更新樣式意味著更改文檔的當前樣式以反映新模板的樣式,這可能正是您想要的。
- 單擊確定。該模板中存儲的樣式(加上自定義工具欄和宏)現在可用于您的文檔,并且該文檔現在已附加到模板。
請注意,附加模板不會合并存儲在該模板中的任何文本或圖形。只有樣式(加上自定義工具欄和宏)才合并到您的文檔中。
您也可以按照以下步驟取消附加模板。通過選擇Normal(NORMAL.DOTM)作為要附加的模板來執行此操作。
瞥見Word 2013模板是否使您渴望獲得有關Office 2013應用程序的更多信息和見解?您可以自由駕駛任何For Dummies電子學習課程。選擇您的課程(您可能對Office 2013感興趣的更多),填寫快速注冊,然后使用“嘗試一下”進行eLearning旋轉!按鈕。您將獲得更多值得信賴的專業知識:Office 2013還將提供完整版。






