如何在Word 2013中創建表?在Word 2013中,由于使用Tab鍵,表相對于使用行和列來組織信息具有優勢。這是因為表被認為是其自己的文檔元素,Word將其作為一個單元進行操作。
在表中,您可以輕松地添加,刪除或重新組織行和列。您可以使用預定義的格式選項一次格式化所有表格。盡管可以使用選項卡完成所有操作,但此過程無疑會使您發瘋。您可能不想發瘋,因此,當您需要在行和列的網格中顯示信息時,應該使用Word的Table命令。
在冒險進入Table Creation Land之前,您應該仔細閱讀以下幾點:
每當您需要網格,列和行中的信息時,最好不要在Word中創建表,而要對選項卡和選項卡停靠點大驚小怪。
- 表格中的行在屏幕上從左到右顯示。
- 表格中的列會上下移動。
- 桌子上的每個“小洞”都是一個單元格。
- 單元格可以具有自己的頁邊距,文本和段落格式。您甚至可以將圖形粘貼到單元格中。
與使用選項卡不同,可以調整Word表的大小并重新排列以適合您的數據。嘗試使用制表符這樣做!
Word的表格命令
表格是您要插入文檔中的內容,因此可以在功能區的“插入”選項卡上適當命名的“表格”組中找到Word的“表格”命令。該組中只有一個按鈕。單擊該按鈕以查看表格菜單。
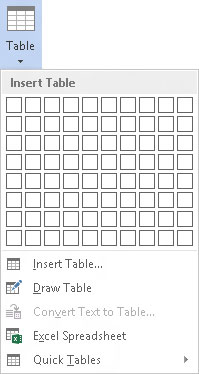
將表格插入文檔中。
Word提供了各種創建表的命令,所有這些命令都會彈出一個漂亮的空白表格供您填充。
- 添加表格的文本。
- 與在其他時候最好先編寫散文然后對其進行格式設置的最佳方式不同,您應該首先創建表格,然后將其填充文本。
- 格式化表格。
- 通過使用功能區上顯示的兩個特殊選項卡來進行格式化:設計和布局。它們都出現在“表格工具”標簽下。
- 格式化作業還包括添加或刪除表中的行或列。同樣,它發生在最初創建表之后和添加文本之后。
如果您已經通過使用制表符和制表符停止位來啟動表格,請不要擔心。Word巧妙地將純文本轉換為表格。
Word使您可以輕松地向表中添加或刪除行或列。初次創建表尺寸時,不必擔心會出錯。
該表最初以與文檔的段落邊距相同的寬度創建。隨著添加更多列,每列都會變小。
功能區上出現的兩個特殊選項卡“設計”和“布局”會在插入指針停留在表中間時顯示。
在Word 2013中制作表格的多種方法
只是讓您感到困惑,Word提供了多種創建表的方法。這是讓微軟做得很好的選擇之一。根據您與Word相處的融洽程度,可以選擇多種方式之一。創建表的最佳方法
在Word中制作表格的最一致的方法是使用“表格”按鈕菜單上的網格。按著這些次序:
- 將插入指針移到您要在文檔中表的位置。
- 表格像段落一樣駐留在文檔中,它們單獨存在于一行中。
- 單擊插入選項卡。
- 單擊表格按鈕。
在網格中拖動鼠標以在文檔中創建一個表,該表具有該表所需的行數和列數。
當您在菜單上拖動鼠標指針時,表格的網格會出現在您的文檔中。
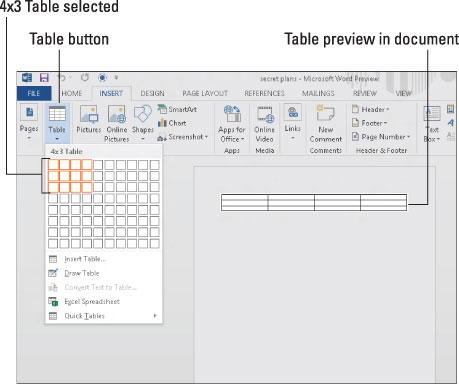
釋放鼠標按鈕以開始在桌子上工作。
創建表的正確方法
當對話框比使用菜單和圖形框架更有意義時,請從“表”菜單中選擇“插入表”命令。使用“插入表”對話框手動輸入所需的行數和列數。單擊確定按鈕以放下表格。完全左腦創建表格的方法
從常規的約束中解放思想,抓住水晶,并使用鼠標在文檔中繪制表格:在“插入”選項卡上的“表格”菜單中,選擇“繪制表格”。插入指針變為鉛筆,如空白處所示。拖動鼠標以“繪制”文檔中表格的輪廓。
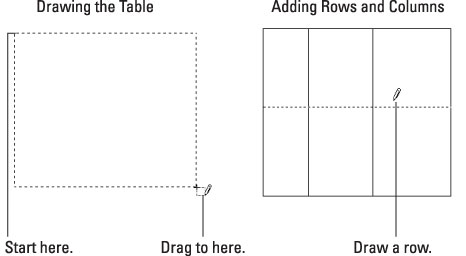
從您設想表的位置的左上角開始,然后拖動到右下角,這將告訴Word在哪里插入表。向下和向右拖動時,您會看到表格的輪廓。
繼續通過繪制行和列來創建表。只要鼠標指針看起來像鉛筆,就可以用它來繪制表格中的行和列。
按Esc鍵結束表創建模式。
創建表格的“我無能為力,請幫忙”方法
Word附帶了各種預定義的格式化表格。使用從“插入”選項卡上的“表格”菜單中選擇的“快速表格”子菜單,可以輕松地將文檔向下放入其中。繼續滾動菜單;您會發現除了日歷之外,還有更多可用的表格。
插入快速表后,您所需要做的就是添加或編輯現有文本。您甚至可以使用“表格工具設計”選項卡立即重新格式化表格。或者只是屈從于手動格式化表格的愿望。






