Microsoft Word 2019的10個超級酷的技巧!歸根結底,Microsoft Word 2019所做的幾乎所有事情都可以視為一個很酷的技巧。我仍然對自動換行的工作方式以及在編寫文檔并且所有文本迅速擺到適當位置后如何更改頁邊距感到驚訝。
Microsoft Word中的左右頁面移動
在“打印布局”視圖中,您可以安排文檔窗口以并排顯示頁面,如圖所示。工作流程在左頁面上向下移動,然后跳至右頁面的頂部。這種安排充分利用了寬屏計算機顯示器的優勢。
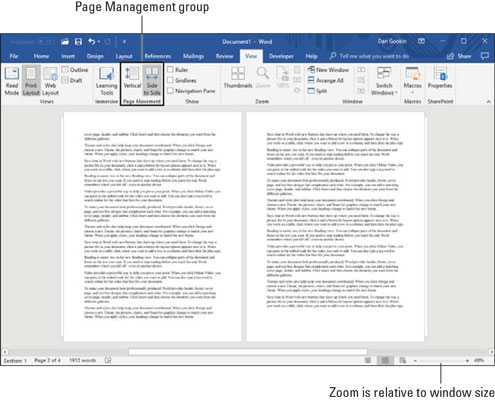
要進入“并排”視圖,請單擊“視圖”選項卡,然后在“頁面移動”組中選擇“并排”。您可能需要調整Word窗口以擴大文檔的顯示方式。激活左右頁面移動時,將禁用“縮放”命令。因此,文檔窗口的寬度越寬,外觀越好。
在左右顯示中,水平滾動條變得更加有用。用它來翻閱文檔。在您編輯和創建文本時,頁面會自動翻轉。
要恢復傳統文檔的顯示方式,請單擊“垂直”按鈕。您也可以切換文檔視圖,盡管當您返回到“打印版式”時,將恢復左右顯示。
在Word 2019中使用自動恢復自動保存
總有一天,您會贊美Word的自動恢復功能。它會定期保存您的文檔,即使您疏忽了也是如此。萬一發生計算機崩潰或其他意外事故,Word將從秘密為您制作的超級機密安全副本中恢復您的文檔。多好。
為確保自動恢復處于活動狀態,請遵循以下說明:
- 單擊文件選項卡。
- 在文件屏幕上,選擇選項。
- 選擇保存。
- 在對話框的右側,確保每10分鐘保存一次自動恢復信息項旁邊會出現一個復選標記。
- 單擊“確定”關閉窗口。
大多數情況下,您永遠不會注意到自動恢復。在這種罕見的,可怕的情況下,出現了問題,重新啟動Word時,您會看到文檔恢復窗格。有關未保存文檔的信息將顯示在文檔恢復窗格中,以及有關如何恢復文檔的說明。
避免意外丟失東西的最好方法是立即保存并經常保存!
加速Word 2019功能區
Word始終是基于鼠標的程序,即使在舊DOS PC上以文本模式運行時也是如此。盡管如此,鍵盤仍然是一種快速而有效的命令訪問方式,尤其是考慮到在文字處理器中,您的手指大部分時間都懸停在鍵盤上。
如果您愿意學習,請避開鼠標,而使用一些鍵盤加速器來訪問功能區上的命令。
秘訣是使用Alt鍵:點按Alt鍵,您會看到Ribbon上出現框中的字母,如微小的方形雀斑。每個框中都有一個或兩個字母,它們是加速鍵。依次點擊一個字母或兩個字母以“單擊”功能區的特定部分。
例如,要將頁面方向更改為橫向模式,請按Alt,P,O以顯示“方向”菜單。按向下箭頭鍵選擇橫向。按Enter選擇該菜單項。
- 如果您不小心點擊了Alt鍵,請再按一次退出加速器模式。
- 您也可以按F10鍵訪問功能區加速器。
古代單詞鍵盤快捷鍵
在Ribbon進入城鎮并嚇壞所有城鎮居民之前,Word依靠鍵盤命令。這些古老的Word鍵盤快捷鍵今天仍可在Word中使用。它們很方便,盡管不太難忘。
F4: F4鍵是重復鍵,與Ctrl + Y重復鍵完全相同。
Shift + F4:另一個重復鍵,但這是“重復查找”命令。即使“查找”對話框(或導航窗格)不可見,它也可以工作。
Shift + F5:此組合鍵是“返回”命令,該命令返回到上一次編輯的位置。
Shift + F8:收縮選擇鍵與選擇鍵F8相反。例如,在選擇了整個文檔時,按下Shift + F8選擇僅當前段落。再次按Shift + F8僅選擇當前句子。再按一次則僅選擇當前單詞。再按一次Shift + F8鍵即可取消選擇單詞。
F12:點擊此鍵可以快速調用“另存為”對話框。我經常使用此鍵,因為它比涉獵Backstage來調用“另存為”對話框要快。
Ctrl + F12:此鍵用于“打開”對話框,而F12則用于“另存為”對話框。Ctrl + O命令并不是多余的,因為它會引起Backstage的變化。Ctrl + F12總是會彈出“打開”對話框。
在Microsoft Word中建立自己的分數
Word的自動更正功能會為您構建常用的分數,用分數字符替換笨拙的文本。可悲的是,Word僅包含這些小數部分字符。當您需要自己的自定義分數(例如)時

,可以通過以下方式創建它:
按Ctrl + Shift + =(等號),即上標命令的鍵盤快捷鍵。
鍵入分子-分數的頂部。
例如,鍵入3為

。
再次按Ctrl + Shift + =可禁用上標。
輸入斜杠字符(/)。
按Ctrl + =激活下標。
輸入分母-分數的底部。
例如,鍵入64為

。
按Ctrl + =關閉下標。
有你的分數。
Microsoft Word中的電子書簽
當您必須在文檔中找到自己的位置時,可以編寫類似WORK HERE的文本,也可以利用Word的Bookmark命令。書簽是不可見的,但是Word知道它在哪里。您可以使用書簽返回到頁面進行編輯,添加交叉引用或執行許多其他方便的技巧。請按照以下步驟設置書簽:
- 將插入指針放置在要插入書簽的位置。
- 單擊插入選項卡。
- 在“鏈接”組中,單擊“書簽”按鈕。
- 在“書簽”對話框中輸入書簽的名稱。
- 單擊添加按鈕。
書簽已創建。
要跳至文檔中的書簽,請使用“轉到”命令:按Ctrl + G召喚“查找和替換”對話框,“轉到”選項卡向前。從轉到內容列表中選擇書簽。從對話框右側的列表中選擇書簽名稱。單擊“轉到”按鈕以訪問該書簽的位置。單擊關閉按鈕或點擊退出鍵以關閉對話框。
鎖定您的Microsoft Word文檔
當您確實真的不想讓任何人弄亂您的甜美文字時,您可以鎖定文檔。可以使用幾種級別的保護,但是請按照以下步驟開始操作:
1、單擊文件選項卡。
2、選擇信息。
3、單擊保護文檔按鈕。
在以下幾種選擇中,我建議以下選擇:
- 標記為完成:將文檔標記為完成,這意味著進一步的編輯被禁用。不過,您可以通過單擊出現的“仍然編輯”按鈕輕松地覆蓋它。
- 使用密碼加密:文檔被加密并應用密碼。要在Word中打開文檔,必須輸入密碼。應用密碼后,您將無法刪除它。
- 限制編輯:您可以限制用戶是否可以編輯文檔或是否跟蹤所有更改,或限制該人僅發表評論。
1、選擇一個選項,然后在出現的對話框中回答問題。
2、單擊確定。
您選擇的文檔保護已應用。
鎖定文檔是一個嚴肅的決定!如果您忘記密碼或無法取消對文檔應用的限制,沒有人可以為您提供幫助。
Microsoft Word 2019中的首字下沉
一個下沉是報告的第一個字母,文章,章節,或出現在比其他字符更大和更有趣的字體的故事。該圖顯示了一個示例。
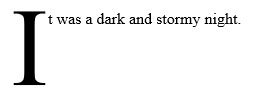
首字下沉。
要將首字下沉添加到文檔,請按照下列步驟操作:
1、在文本開頭選擇第一個單詞的第一個字符。
例如,選擇我在這是個月黑風高的夜晚。
2、單擊插入選項卡。
3、在“文本”組中,單擊“首字下沉”按鈕。
4、選擇首字下沉樣式。還有您的首字下沉。
如果首字下沉的段落保持正當且沒有用制表符或任何其他棘手的格式設置縮進,則將很有幫助。
要刪除首字下沉,請在步驟4中選擇“無”。
映射Word 2019文檔
每當我寫作時,我都會在文檔窗口的左側顯示導航窗格。該窗格使我可以看到“大圖片”,它是基于標題樣式的文檔概述。我可以用它快速跳到特定的標題。另外,它還顯示了方便的“搜索文檔”文本框,如此處所示。
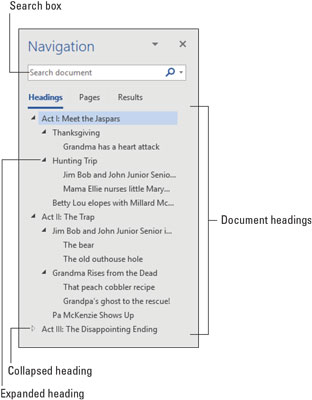
要調用導航窗格,請按照下列步驟操作:
1、單擊查看選項卡。
2、在“顯示”組中,單擊以在“導航窗格”項旁邊打勾。
要關閉導航窗格,請單擊其X關閉按鈕。
導航窗格替換了一個流行但已久的Word功能,稱為文檔結構圖。
對您的Microsoft Word文本進行排序
排序是Word更好的技巧之一,盡管令人驚訝的是很少有人知道它。您可以使用“排序”命令按字母或數字排列文本。您可以對段落,表格的行和列等進行排序。
排序之前保存文檔。這只是一個好主意。排序并不困難。首先,將需要分類的內容整理成幾行文本,例如
Lemon
Banana cream
Apple
Cherry
Rhubarb
Tortilla
在知道要排序的內容之后,請遵循以下步驟:
1、選擇文本行(或表的一部分)作為塊。
2、單擊主頁選項卡。
3、在“段落”組中,單擊“排序”按鈕。
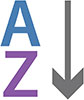
出現“排序文本”對話框。在對多列項目進行排序時,這是最有用的,這是對話框的“按…組成”部分最有用的地方。
4、選擇升序或降序分別對文本從A到Z或從Z到A進行排序。
5、單擊確定按鈕。
就像魔術一樣,對選定的文本進行排序。






