將Excel文件轉換成PDF格式后,將允許所有人(包括那些沒有安裝Office軟件的人)打開并閱讀文件。同時也極大地方便了打印電子表格和發送文檔等操作。Excel程序允許用戶在程序中直接創建PDF版本的文件,但是如果你沒有安裝有Excel程序,那么你可以考慮使用在線轉換服務來轉換文件格式。
步驟
方法 1使用Excel(Windows系統)
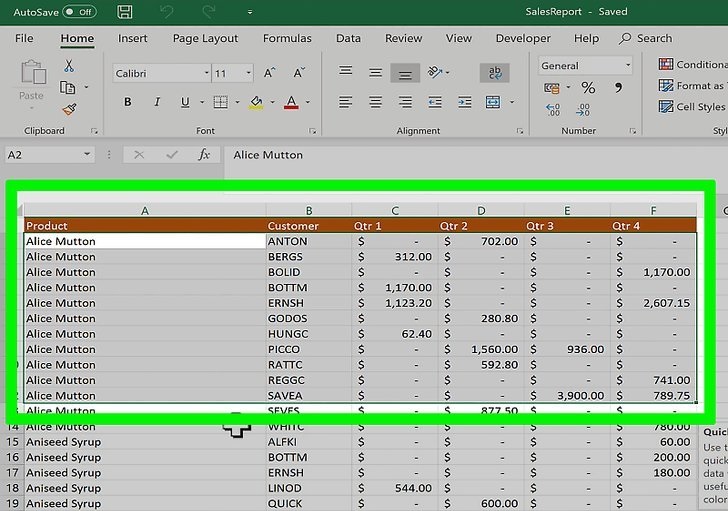
選擇你想要轉換成PDF文件的部分工作表格(可選)。如果你只想轉換整個工作表格中某個特定的部分,那么按此步驟選中目標部分即可。如不需要,直接跳至下一步。- 注意,PDF格式轉換成Excel電子表格并不簡單,但是這種轉換方法會保留原始的Excel文件。
- 點擊“文件”選項卡。如果你使用的是老版Excel,點擊“文件”菜單。
- 點擊“導出”。如果你使用的是Excel 2010或更早版本的Excel,點擊“另存為”。
- 點擊“創建PDF/XPS”。如果你使用的是Excel 2010或更早版本的Excel,在另存為窗口的“保存類型”下拉菜單中選擇“PDF”格式。
- 點擊.選項… 按鈕。你可以在這里調整創建的PDF文件的各項設置。
- 選擇導出的PDF包含哪些發布內容。在選項窗口中,選擇發布頁面的內容,是導出所選內容或整個工作簿還是活動工作表。同時,你還可以選擇導出的文檔是否包含原始文檔的屬性。
- 完成調整后,單擊確定按鈕。
- 優化文檔(可選)。在選項…按鈕上方,你可以選擇優化PDF的方式。除非電子表格文檔非常大,我們一般選擇“標準”方式來優化我們的文檔。
- 命名并保存文件。命名PDF文件,然后點擊發布按鈕來創建文件。如果你使用2010或更早的版本,點擊保存按鈕。
- 瀏覽PDF文件。默認情況下,PDF文件會在發布后自動打開,以方便你瀏覽。如果你沒法打開PDF文件,可能是因為你沒有安裝PDF閱讀器。[1]Shift鍵,點擊最后一個工作表格來選中所有表格。
- 點擊布局選項卡,然后點擊“標題 & 注腳”。
- 點擊自定義標題…和自定義注腳…按鈕來編輯所有工作表格的標題和注腳。
- 選擇你想要轉換成PDF文件的部分工作表格(可選)。如果你只想轉換整個工作表格中某個特定的部分,那么按此步驟選中目標部分即可。如不需要,直接跳至下一步。
- 注意,PDF格式轉換成Excel電子表格并不簡單,但是這種轉換方法會保留原始的Excel文件。
- 點擊文件菜單,選擇“另存為”。瀏覽你想要保存文件的路徑,并命名文件。
- 點擊格式下拉菜單,選擇“PDF”。這將把電子數據表的副本保存為PDF格式。
- 選擇PDF包含的內容。在窗口的底部,你可以選擇“工作簿”、“工作表格”或“所選內容”選項。
- 點擊.保存 來創建PDF文件。如果標題不匹配,就會將每頁工作表格創建成獨立的PDF文件。注意,就算標題和注腳完全一樣,也可能會發生這種情況。
- 如果需要的話,合并單個PDF文件。如果轉換過程導致出現多個PDF文件,你可以使用Finder將其快速合并在一起。
- 打開包含PDF文件的文件夾,選中需要合并的所有文件。
- 點擊文件菜單,選擇“創建” → “合并文件到單個PDF”。
- 瀏覽PDF。雙擊PDF文件打開文件。這會在預覽窗口中打開文件,并允許你在發送前瀏覽文件。目前,尚沒有方法來編輯PDF文檔。所以,如果你需要編輯PDF文件,你需要先將其轉換成Excel格式,完成編輯后再重新創建PDF文件。






