圖表又稱表格,是一種非常有用的工具。Excel可以很容易地實現圖表的快速創建,從而更直觀地表現數據變化。實際上,Excel的圖表功能非常強大,如果你想最大程度地利用好你的數據分類程序的話,學習一下圖表功能是很必要的。圖表繪制雖然看起來難一些,但是其實是很容易的。
步驟
方法?1在Excel中創建圖表
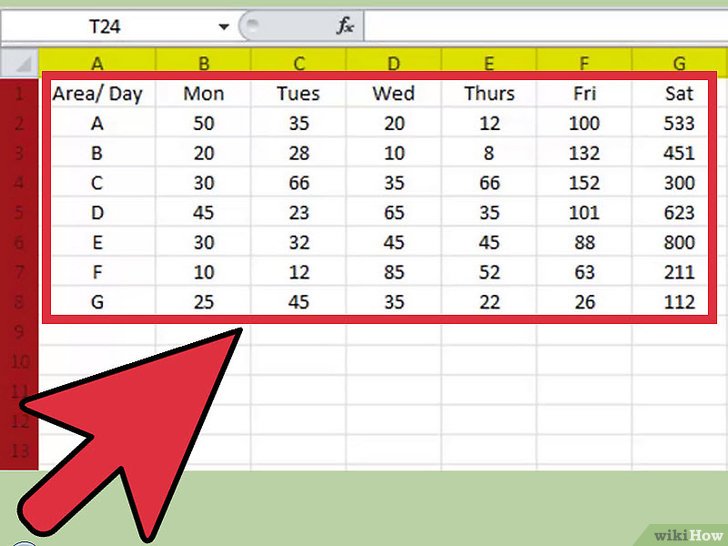 將數據以表格的形式輸入到Excel的空白工作表中。這些數據要有行標題和列標題,數據位于中間,以充分利用表格功能。
將數據以表格的形式輸入到Excel的空白工作表中。這些數據要有行標題和列標題,數據位于中間,以充分利用表格功能。
- 在Excel中,“列”指的是垂直高度。你可以看一下上面的圖片,列都是用字母標注,從上到下分別是A、B、C等等。
- “行”指的是水平距離。行用數字標注,從左到右分別是1、2、3等等。
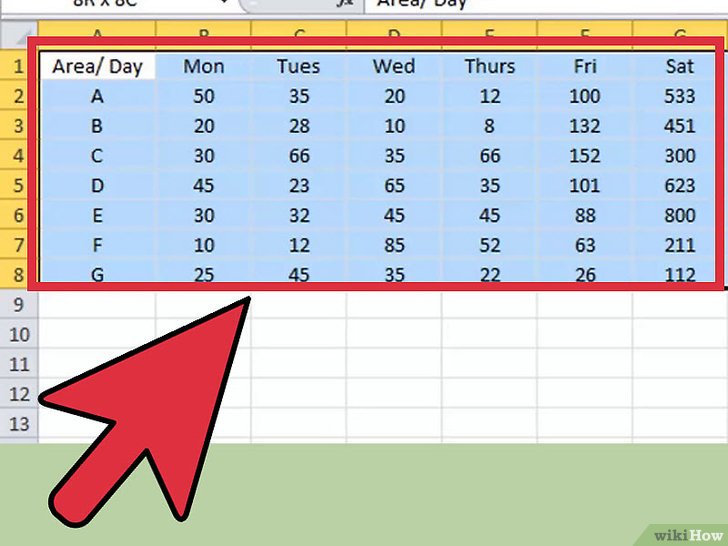 用鼠標指針選定你想要將其中數據繪制成圖表的單元格。如果你想讓行標和列標在圖表中顯示出來,記得也要選中它們。
用鼠標指針選定你想要將其中數據繪制成圖表的單元格。如果你想讓行標和列標在圖表中顯示出來,記得也要選中它們。 選定這些文本之后,點擊插入→表格。在Excel的某些版本中,你也可以在功能區選項卡中找到圖表選項卡,然后選擇你想使用的某種圖表。這樣圖表就會出現在“圖表工作表”中。圖表工作表實際上是工作簿里面的一張空白表頁,用來專門展示所繪制的圖表。
選定這些文本之后,點擊插入→表格。在Excel的某些版本中,你也可以在功能區選項卡中找到圖表選項卡,然后選擇你想使用的某種圖表。這樣圖表就會出現在“圖表工作表”中。圖表工作表實際上是工作簿里面的一張空白表頁,用來專門展示所繪制的圖表。
- 對于Windows用戶來說,鍵盤上的快捷鍵F11可以實現圖表快速創建功能。
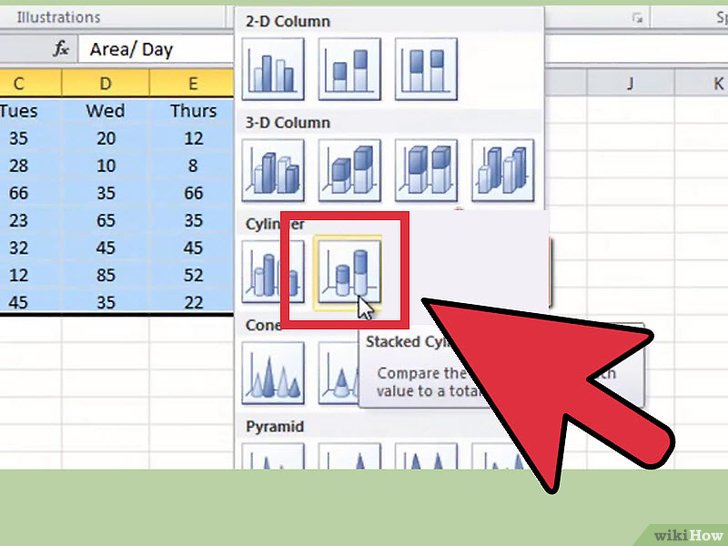 根據不同需求來更改圖表類型。不要只使用一種圖表,而是要根據你有什么樣的信息、你想要信息以什么形式展現來選擇圖表的類型。不同版本的Excel改變圖表類型的方法是不一樣的。
根據不同需求來更改圖表類型。不要只使用一種圖表,而是要根據你有什么樣的信息、你想要信息以什么形式展現來選擇圖表的類型。不同版本的Excel改變圖表類型的方法是不一樣的。
- 使用圖表工具欄改變圖表類型。圖表創建完之后,圖表工具欄就會出現。點擊一下圖表類型旁邊的箭頭,就可以選擇你喜歡的任意一種圖表樣式了。
- 使用功能區選項卡中的圖表選項卡改變圖表類型。Excel的某些版本沒有圖表工具欄,而是將這些基本信息放在圖表的專項選項卡中。
方法?2圖表的編輯
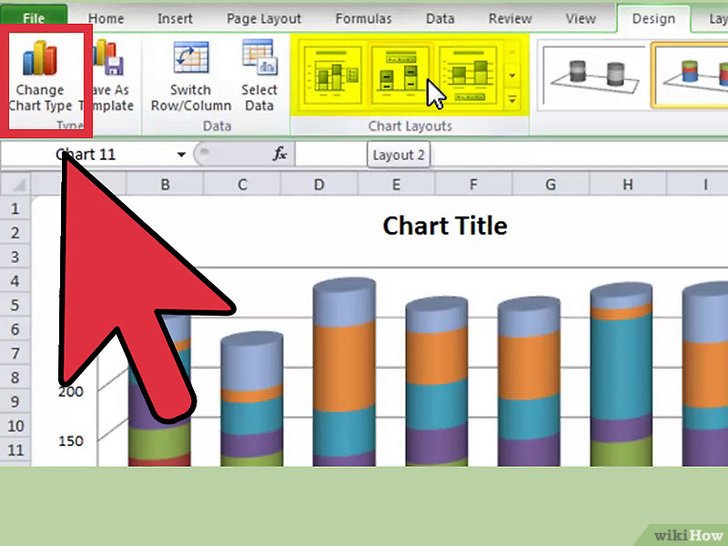 從六個基本的圖表類型中選擇一個。當然還有很多其他的類型。在圖表和表格的豐富性上,Excel做的甚至有些過了。圖表類型多一般來說是一件好事,但是這么多的選擇也給用戶帶來了困擾。“我應該選哪一種圖表呢?”,用戶會這樣問自己。這里有一個Excel中經常用到的不同圖表的分類說明:[1]
從六個基本的圖表類型中選擇一個。當然還有很多其他的類型。在圖表和表格的豐富性上,Excel做的甚至有些過了。圖表類型多一般來說是一件好事,但是這么多的選擇也給用戶帶來了困擾。“我應該選哪一種圖表呢?”,用戶會這樣問自己。這里有一個Excel中經常用到的不同圖表的分類說明:[1]
- 柱形圖。這種表用在比較不同類別數據的數值上。比如,它適合比較一定時期內銷售額和支出額的各是多少。
- 條形圖。這種圖表可以比較多個值。它跟柱形圖類似,只不過這些“柱”橫過來了90度,呈左右而不是上下伸展狀。
- 折線圖。折線圖可以展示數據隨時間變化的趨勢。例如,用折線圖可以追蹤自1930年至今全世界的鋼鐵產量變化情況。
- 餅狀圖。餅狀圖可以描繪出各個數值占整個數值的比例。例如,可以用這種圖表來表示各少數民族在總人口中所占百分比。
- 面積圖。這種圖表用來展示數據隨時間變化的不同。例如,可以用這種圖表展示一年中收入和利潤相互關系的變化。
- 散點圖。這種圖表用來比較成對的數值。可以用這種表來分析一個人身高和體重的關系。
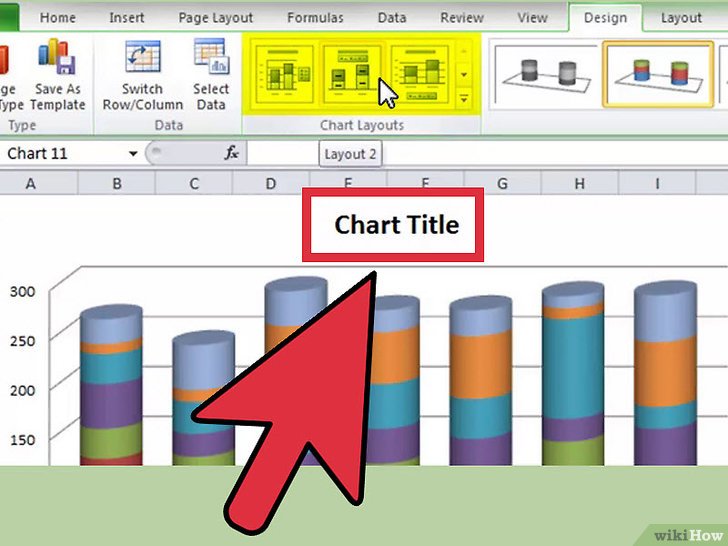 給圖表設定標題。點擊功能區選項卡中的圖表標題按鈕,選擇標題與圖表部分重疊,或者標題位于圖表之上。給圖表起一個精煉實用的名字。“古巴國民生產總值,1901-1945”這個標題就比“從1901到1945年期間古巴的經濟情況”簡潔而精確。
給圖表設定標題。點擊功能區選項卡中的圖表標題按鈕,選擇標題與圖表部分重疊,或者標題位于圖表之上。給圖表起一個精煉實用的名字。“古巴國民生產總值,1901-1945”這個標題就比“從1901到1945年期間古巴的經濟情況”簡潔而精確。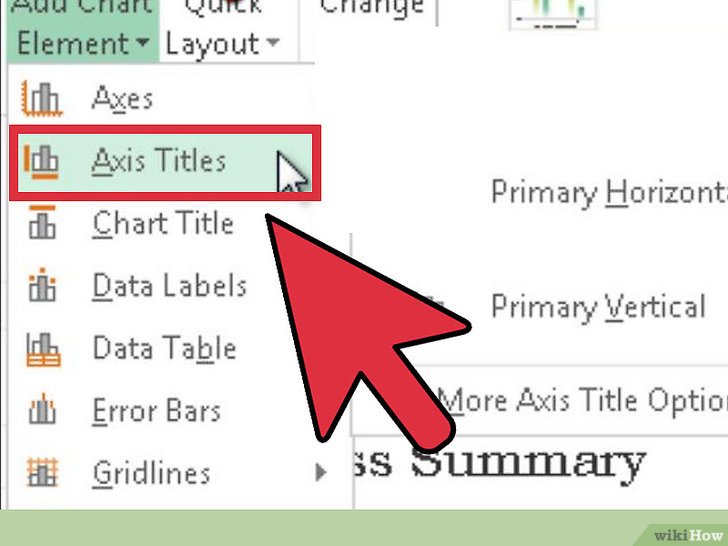 注意坐標軸的標題。你的X軸、Y軸都代表什么?如果你不注意圖表中坐標軸的標簽,就像一部小說沒有章節,或者一部說明書沒有圖片一樣。也就是說,這樣別人會很難看懂你的圖表。
注意坐標軸的標題。你的X軸、Y軸都代表什么?如果你不注意圖表中坐標軸的標簽,就像一部小說沒有章節,或者一部說明書沒有圖片一樣。也就是說,這樣別人會很難看懂你的圖表。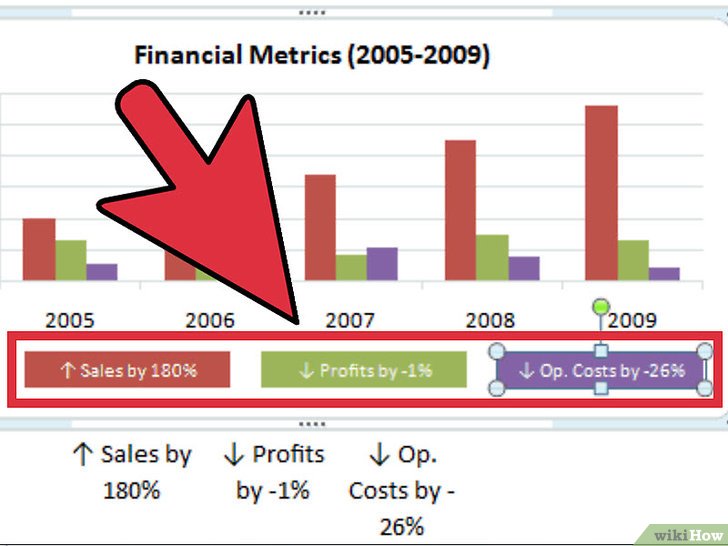 注意圖表的圖例。圖例將圖表各要素連結成為了一個整體。沒有圖例,你不可能知道這個圖表是什么意思,因為你不知道圖表上的信息都代表了什么。
注意圖表的圖例。圖例將圖表各要素連結成為了一個整體。沒有圖例,你不可能知道這個圖表是什么意思,因為你不知道圖表上的信息都代表了什么。
- 創建圖表時,在不指定取消的情況下,Excel系統會默認創建圖例。當初你選中的圖表中的行標題和列標題將成為圖例部分。
- 單元格中的行標題和列標題更改之后,圖例也會自動跟著改變。
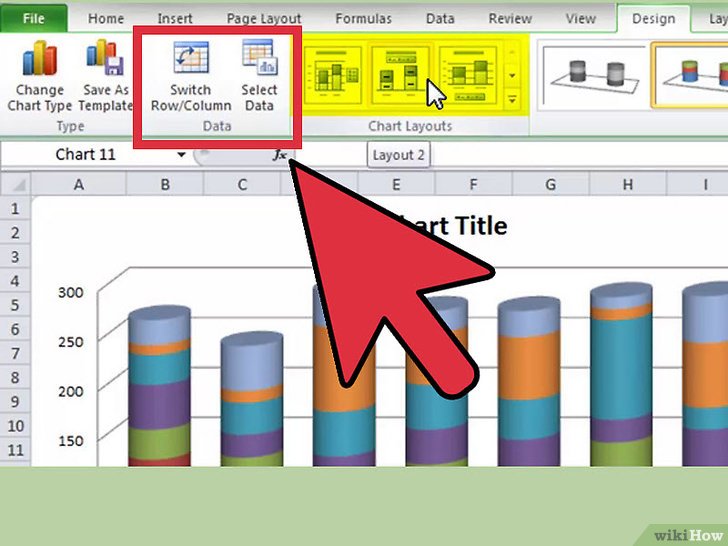 學會通過行列數據互換來更改圖表。如果你不小心信息輸入錯誤,原本要輸入行中的數據輸入到了列中。這時候你不需要將信息重新輸入一遍,只需找到圖表選項卡中的“數據”選項,點擊“系列產生在行”或者“系列產生在列”就可以了。
學會通過行列數據互換來更改圖表。如果你不小心信息輸入錯誤,原本要輸入行中的數據輸入到了列中。這時候你不需要將信息重新輸入一遍,只需找到圖表選項卡中的“數據”選項,點擊“系列產生在行”或者“系列產生在列”就可以了。
方法?3其他使用Excel的技巧
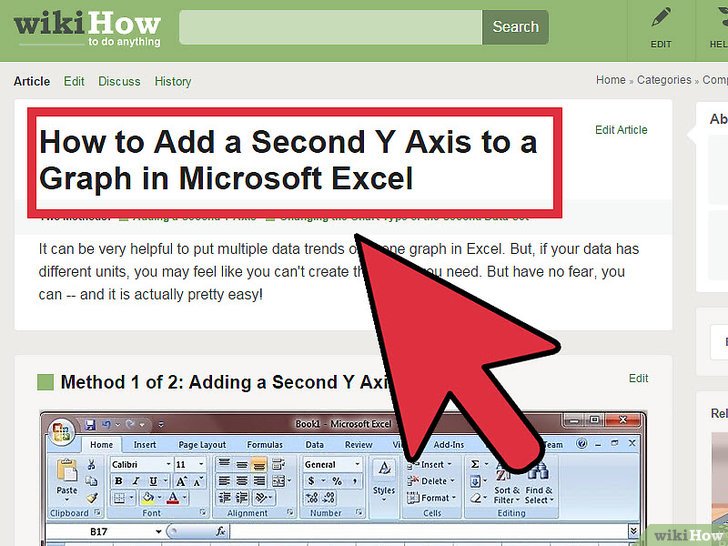 用Excel給圖表再增加一個Y軸。如果你的數據有多個輸入值,你想把這些數據的變化趨勢放在同一張圖表上怎么辦呢?可以用兩個Y軸!
用Excel給圖表再增加一個Y軸。如果你的數據有多個輸入值,你想把這些數據的變化趨勢放在同一張圖表上怎么辦呢?可以用兩個Y軸!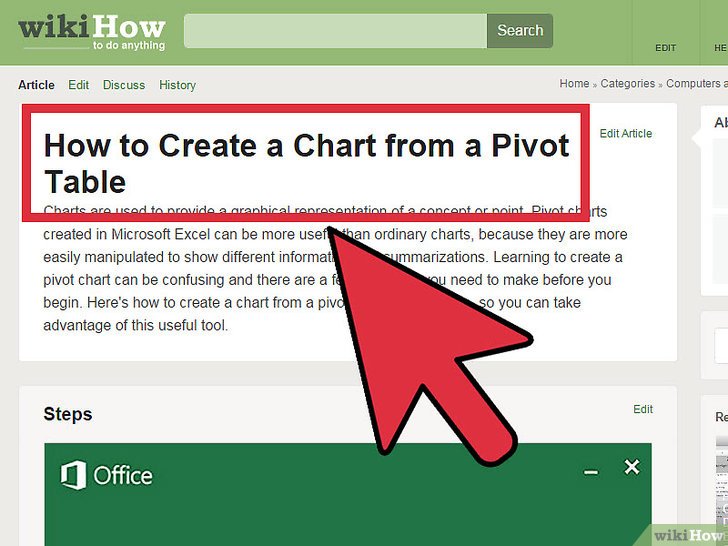 根據樞紐分析表創建圖表。樞紐分析表用起來非常方便,一旦會用,你就會忍不住時不時用一下。想學會從樞紐分析表創建圖表的簡單方法,可以查看這篇文章。
根據樞紐分析表創建圖表。樞紐分析表用起來非常方便,一旦會用,你就會忍不住時不時用一下。想學會從樞紐分析表創建圖表的簡單方法,可以查看這篇文章。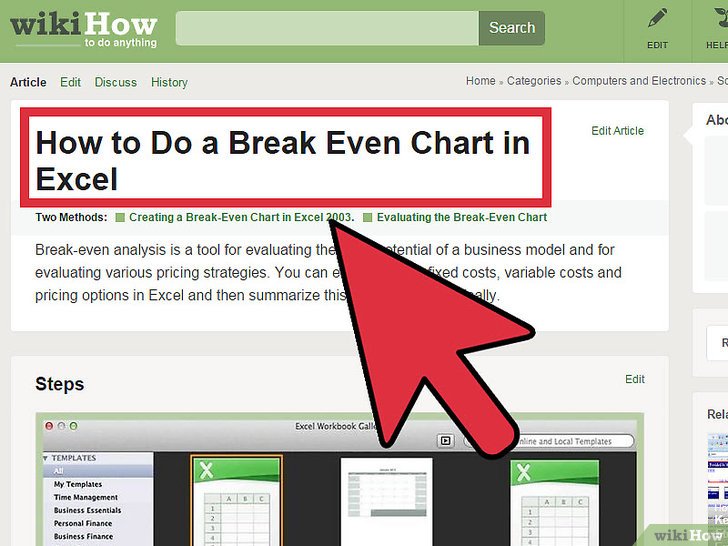 繪制收支平衡圖。收支平衡圖幫助你分析盈利潛力和價格策略,對想要在未來發展中奪取先機的商人來說是一個完美的選擇。
繪制收支平衡圖。收支平衡圖幫助你分析盈利潛力和價格策略,對想要在未來發展中奪取先機的商人來說是一個完美的選擇。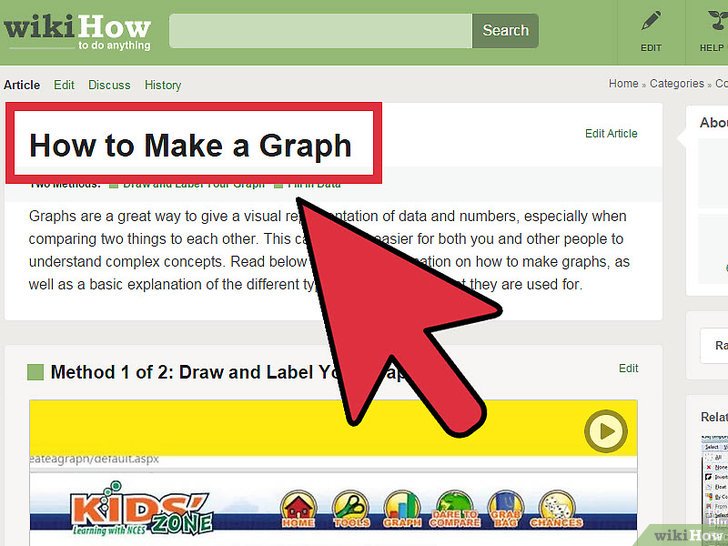 學會繪制柱狀統計圖。柱狀統計圖是統計學家經常用的,用來描繪數據分布的一種圖表。
學會繪制柱狀統計圖。柱狀統計圖是統計學家經常用的,用來描繪數據分布的一種圖表。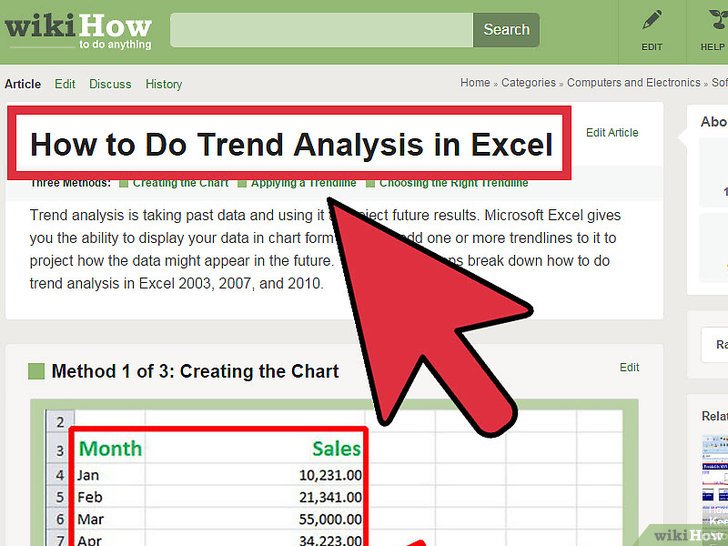 進行趨勢分析。趨勢分析跟圖表繪制一樣簡單,運用趨勢線可以預測未來那些不確定因素作用下圖表的走勢。
進行趨勢分析。趨勢分析跟圖表繪制一樣簡單,運用趨勢線可以預測未來那些不確定因素作用下圖表的走勢。
小提示
- 想要增加條形圖的細節內容,可以點擊標準工具欄中的圖表向導,并輸入所需要的信息。






