今天介紹一種非常規的做法——”控件法“。想要用”控件“法,必須先找到”控件“在哪里:”控件“隱藏是開發工具中。如果只做一些數據的簡單統計,不需要用到開發工具,如果要做一些”開發“性的數據統計與分析,如動態表、宏、VB,那就有必要將”開發工具“菜單顯示出來,以方便使用。顯示”開發工具“菜單的步驟如下:1、點擊”文件“菜單,如下:
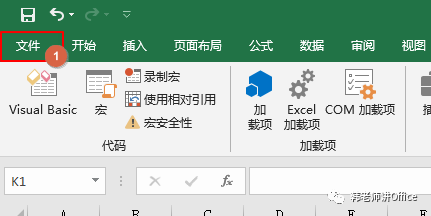
2、選擇”選項“,在打開的Excel選項對話框中的”自定義功能區“選擇“常用命令”“主選項卡”下勾選“開發工具”,如下:
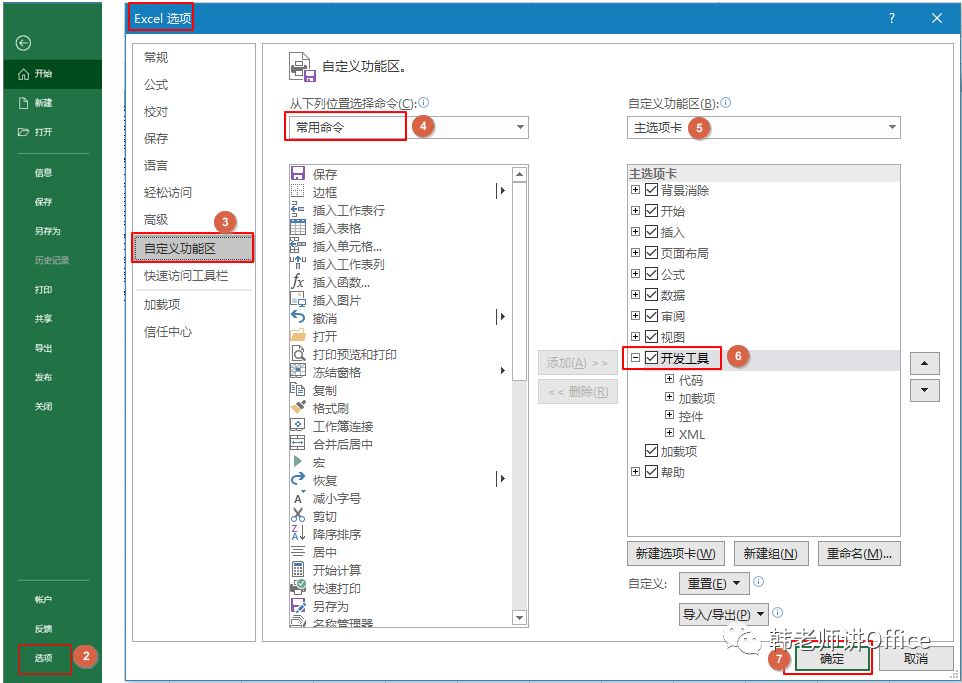
可以開始使用“控件”了。
方法實現開始做下拉菜單。選擇“開發工具”—”插入“—”組合框“,如下:
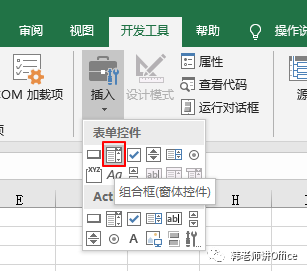
拖動鼠標左鍵即可畫出一個下拉菜單,可以調整大小與單元格等大,看起來和表格比較協調。但此時的下拉菜單是空的,需要在其上點擊鼠標左鍵,通過設置控件格式為其添加下拉選項,如下:
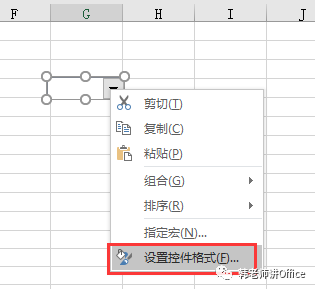
比如,下拉選項位于工作表中的A2到A11單元格,可選擇數據源區域為$A$2:$A$11,單元格鏈接到G1單元格,如下:
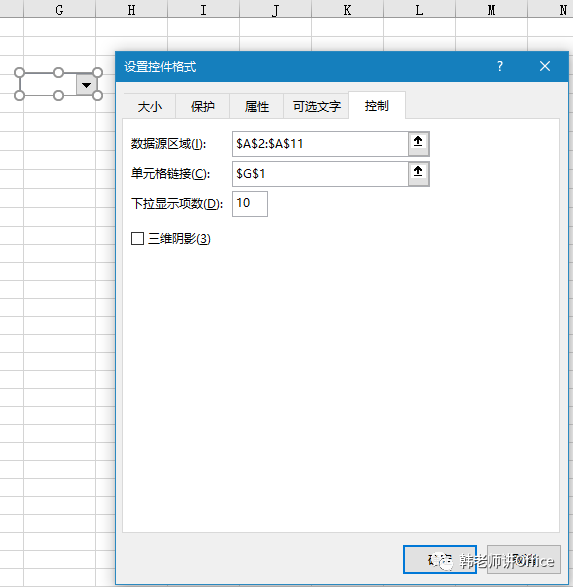
與昨天的“Alt+↓”與“數據驗證”制作的下拉菜單不同,控件下拉菜單必須要鏈接到某個單元格。當選擇下拉菜單中的第幾個選項時,鏈接到的單元格內就出現數字幾,如下,選擇第3個選項,G1單元格內顯示數字3。
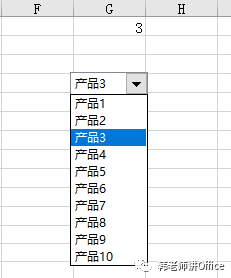
如果在使用控件下拉菜單時,不希望別人看到鏈接單元格中的數字,可將鏈接單元格設置在距離數據區比較遠的位置,并將其隱藏。也正是因為這種控件下拉菜單有單元格鏈接,并在該單元格中顯示選項的順序數字,使得這種下拉框在數據查詢與制作動態表時非常有用。
使用實例控件下拉菜單用于數據查詢:比如下,在H2單元格中輸入公式”=INDEX(B:B,$G$1+1)“,并將公式向下向右填充,即可查找指定產品各倉庫的數量。
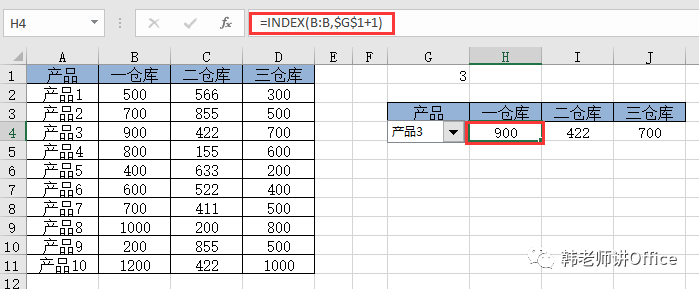
效果如下動:
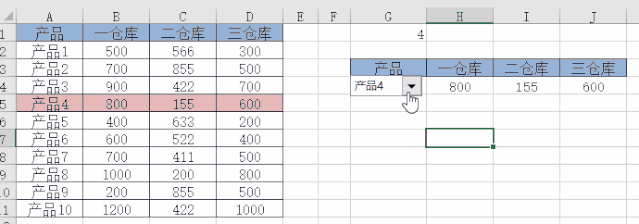
控件下拉菜單用于制作動態表:如下動,就是利用了控件下拉菜單,選擇某倉庫,出會出現該倉庫的數據表:
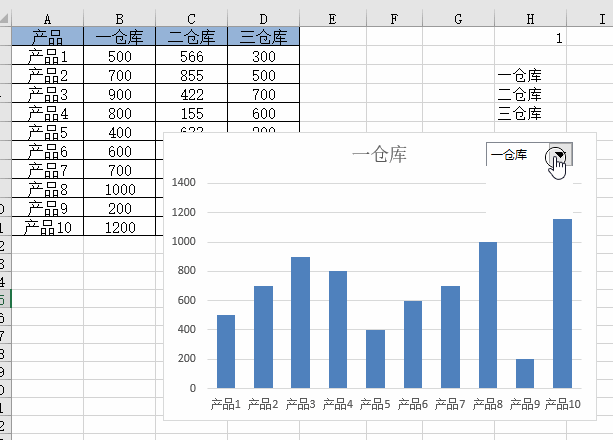
實現的方法,就是將下拉菜單的選項數據鏈接到單元格H1,利用此單元格,定義“數據”與“標題”兩個名稱:
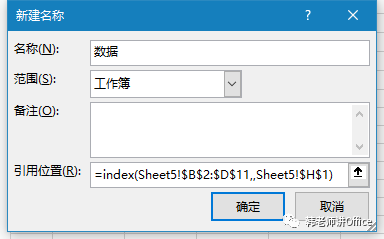
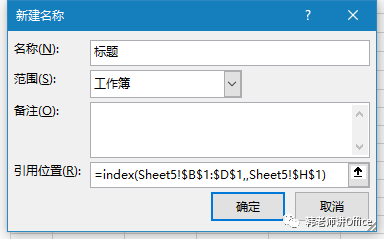
將表的數據系列是系列名稱改為“標題”,系列值改為“數據”(輸入的時候要保留工作表名稱):
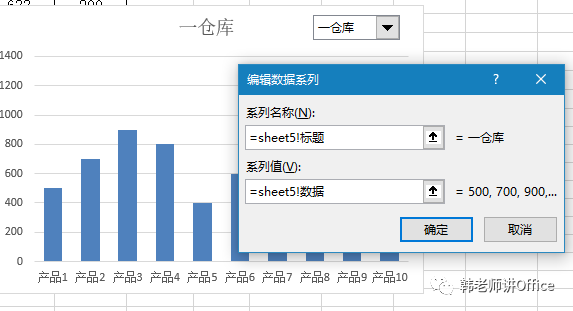
即可實現利用控件下拉菜單制作動態表。






