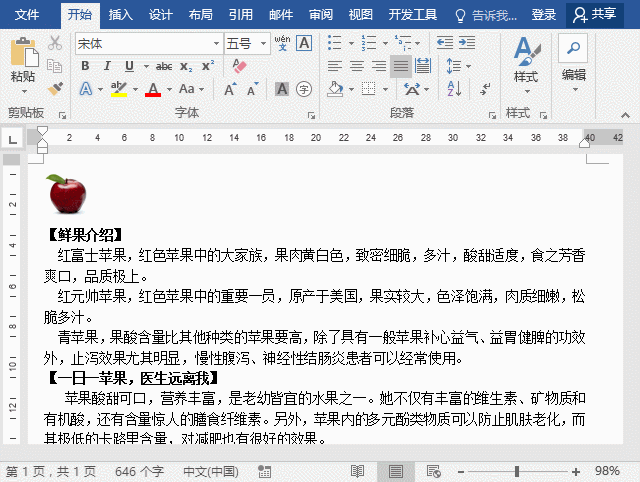你是否遇到這樣的場景,領導發來一份多圖Word文檔,要求把文檔中的圖片全部刪除,或是將所有圖片居中對齊時,你會怎么辦?是不是一邊內心崩潰,一邊開始一張張的調整設置。其實完全不需要,今天,小編教教你如何一招搞定,快來學學吧!
01
批量刪除圖片
在排版文檔過程中,如果我們需要將所有圖片一次性全部刪除。可以通過查找替換功能快速實現。
方法:打開文檔,選擇【開始】-【替換】,在彈出對話框中,點擊“更多”按鈕,下方會出現搜索選項和替換,單擊“特殊格式”按鈕。在右側出現的菜單中選擇“圖形”選項。此時查找內容中會自動填入“^g”,替換為中不寫入任何東西,單擊“全部替換”按鈕,完成替換后,返回Word文檔,圖片已經一次性全部刪除啦~
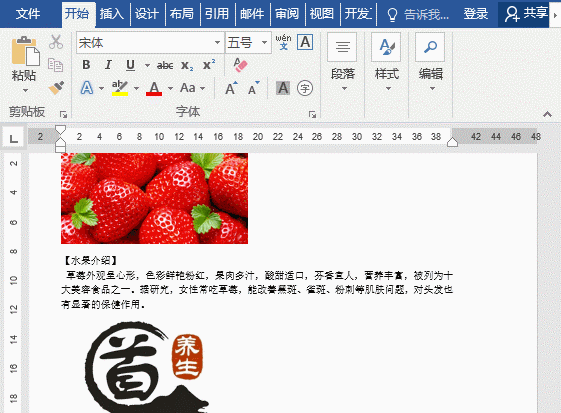
02
批量居中圖片
在排版文檔過程中,經常需要將圖片進行居中對齊操作。若你一張一張地去調整,顯然會耗費大量時間,非常麻煩,效率還很低。那么,有什么快速實現的方法呢?
方法:首先,打開要編輯的文檔,按Ctrl+H組合鍵,打開“替換”對話框,單擊“更多”按鈕,單擊“特殊格式”按鈕。在右側出現的菜單中選擇“圖形”選項。這時,在查找內容處會自動填入”^g”;接著,將光標定位到”替換為”處,單擊“格式”按鈕,選擇“段落”命令;在彈出對話框中的“對齊方式”下拉列表中選擇“居中”,單擊“確定”按鈕返回,單擊“全部替換”即可。替換后,你會發現所有的圖片都”居中”顯示啦~
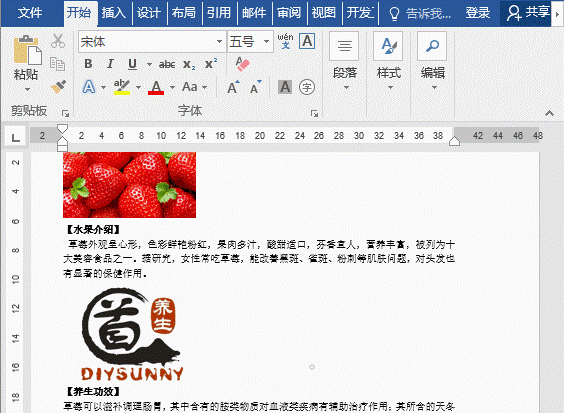
提示:查找圖形對應的代碼是“^g”,如果不熟悉,可以在特殊格式中選擇,但是熟悉之后,直接在查找內容輸入框中,輸入“^g”即可。需要特別說明:“^g”只支持查找嵌入式圖片,修正過排版格式的圖片Word是無法查找到。
03
文字批量變為圖片
常言道,文不如表,表不如圖。用圖片代替文字許多時候能讓讀者更能理解文章的意義所在。因此,在一些特殊情況下,需要我們將Word中某些文字替換成圖片。那么,這時,我們同樣可通過查找替換功能將相同文字批量換成相同的圖片。
方法:插入需要替換的圖片,然后復制或剪切(Ctrl+C或Ctrl+X)圖片,按Ctrl+H組合鍵,打開“替換”對話框,在“查找內容”框中輸入將要被替換的文字,如:蘋果,在“替換為”框中輸入“^c”(注:務必輸入半角字符),單擊“全部替換”命令即可。此時,你會發現所有的“蘋果”文字都已替換成圖片顯示啦~