最近有朋友問我說,總覺得Word文檔太單調了,有沒有什么好法子解決?
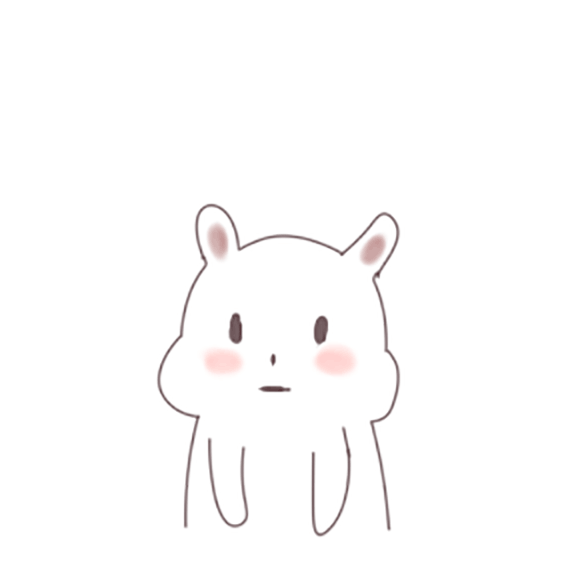
當然有啦!給大家分享一個最簡單的方法,就是為文檔添加一個背景。背景決定了Word的風格和特征,一份高質量的Word文檔,除了頁面的精心排版外,背景的設置也很關鍵。
接下來,我將由淺到深給大家介紹 Word文檔背景的設置技巧。
01
為多個頁面添加相同的背景
我們都知道,Word默認的頁面背景為白色背景,為了讓文檔頁面看起來更加賞心悅目,可以為其設置各種顏色背景、紋理背景、圖案背景以及圖片背景等等。
如何設置呢?具體操作方法如下:點擊【設計】-【頁面顏色】,然后選擇一種自己需要的顏色即可。如果想要為背景設置漸變、紋理、圖案或圖片背景,則選擇”填充效果“命令,打開”填充效果“對話框,選擇相應的選項卡,然后進行設置。例如,這里選擇”圖片”選項卡,點擊“選擇圖片”按鈕,打開“插入圖片”對話框,從文件中選擇一張圖片,然后插入到文檔中即可。
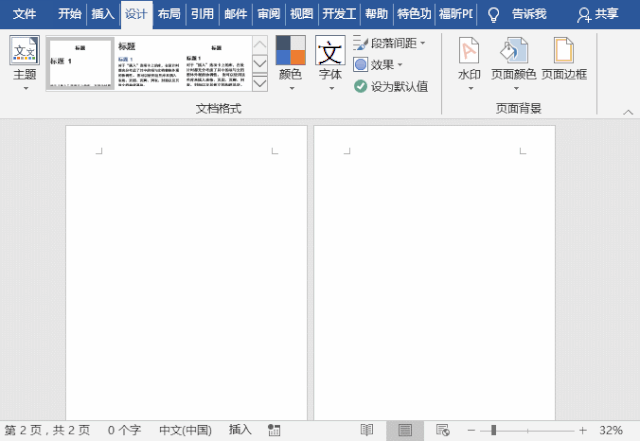
但是,你會發現,使用上述方法添加的圖片背景,它隨著頁面縮放比例的不同,會自動發生偏移,如下圖所示。
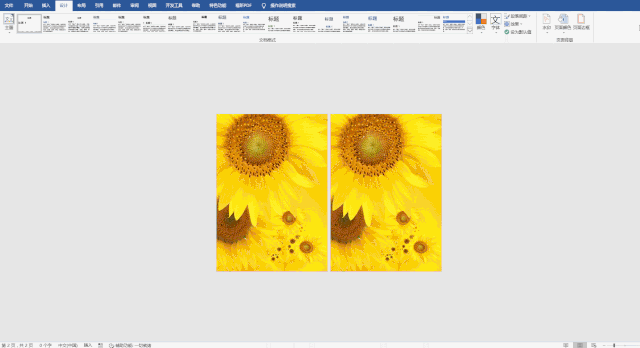
這并不是我們想要的效果。如何才能讓插入背景圖片不產生移動呢?教你一招,在頁眉中插入圖片。雙擊頁眉,進入頁眉編輯狀態。點擊【設計】-【圖片】按鈕,在打開的對話框中選擇一張圖片插入到文檔中。
然后在【格式】-【排列】-【環繞文字】菜單中設置圖片“襯于文字下方”。最后再調整圖片大小使其鋪滿整個頁面。這樣我們插入的圖片背景就不會發生偏移啦!
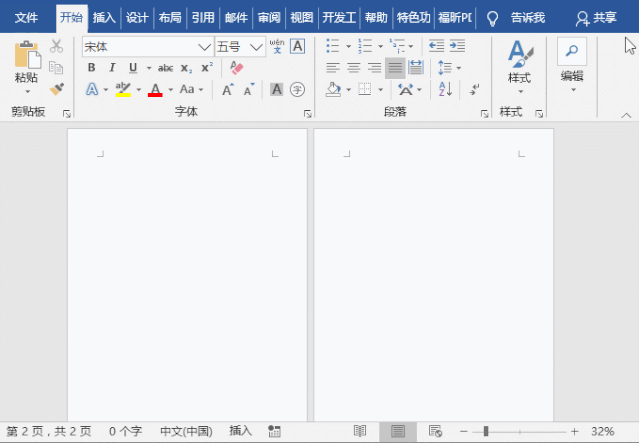
02
為多個頁面添加不同的背景
如果不想每一頁的背景都一樣,又該怎么辦?最終效果如下圖所示:
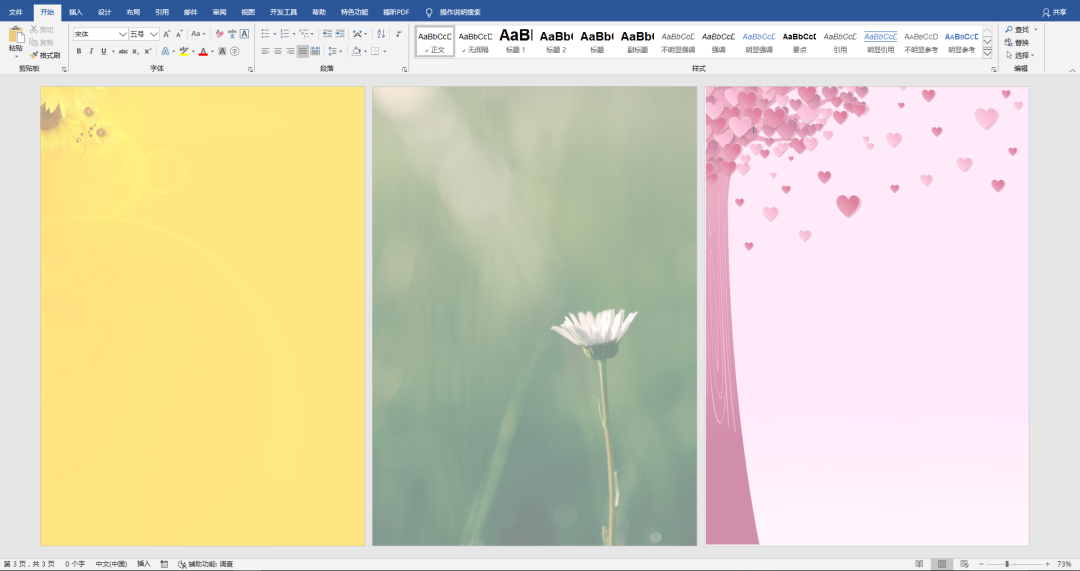
其實很簡單,利用“分節符”即可實現效果,具體操作方法如下:點擊【布局】-【分隔符】-【分節符/下一頁】,然后按【F4】鍵再插入一個分節符。
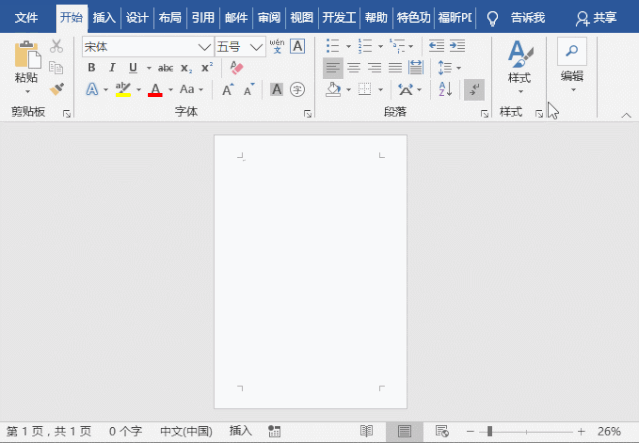
鼠標雙擊頁眉進入頁眉編輯狀態,然后插入背景圖片,并設置圖片的“文字環繞方式”為“襯于文字下方”,再調整背景圖片大小。
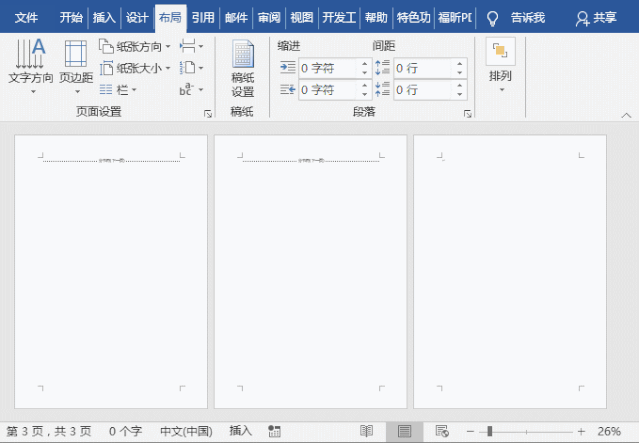
選擇第二頁的背景圖片,點擊【設計】-【取消鏈接到上一頁】按鈕,取消其與上一頁的關聯。然后刪除背景圖片重新插入一張新的背景圖,并設置環繞方式和圖片大小。
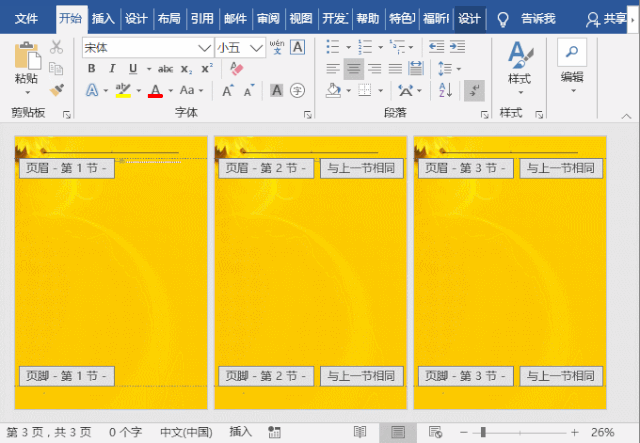
重復上述操作,更換第三頁的背景圖片,即操作完成。
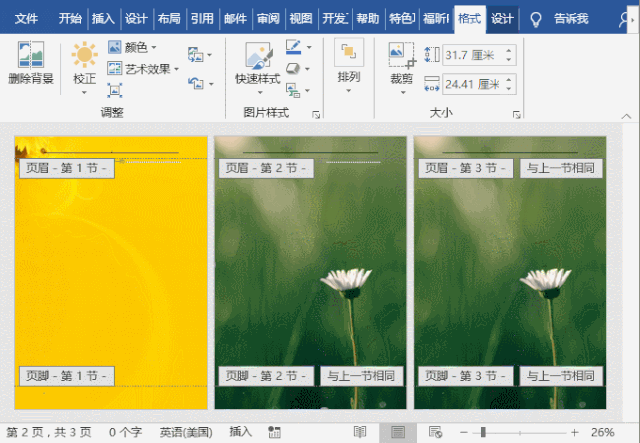
以上就是今天要與大家分享的內容,學會了嗎?希望對您有所啟發!






