課件一般都是使用動作按鈕來進(jìn)行交互的,當(dāng)然,所指的是大多說一般課件,如果想讓課件像辦公軟件一樣使用導(dǎo)航菜單進(jìn)行交互的話該怎么辦呢?其實很容易通過wps演示中母版功能便可輕松實現(xiàn),下面本文與大家共同探討下如何使用母版設(shè)計導(dǎo)航菜單式的交互課件,有此需求的朋友可以參考下,希望本教程對大家有所幫助。
第一步:新建一個含有4張幻燈片的WPS演示文稿,并將其命名為《圓的認(rèn)識》。
第二步:選擇“視圖|母版|幻燈片母版”命令,進(jìn)入母版編輯界面,如下圖:
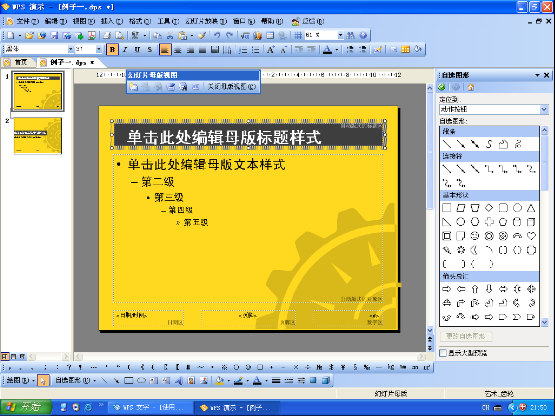
圖5-1
第三步:
1、新建一個矩形,向其中添加的文字“菜單”,再分別建三個樣大小的矩形,分別添加“課前練習(xí)題”、“例題”、“作業(yè)題”等文字。如下圖:
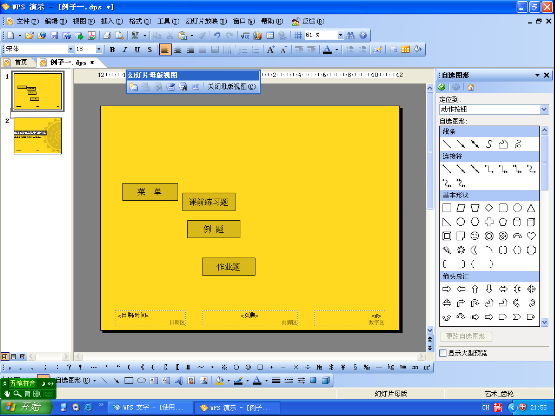
圖5-2
2、用上節(jié)的方法分別為三個矩形“課前練習(xí)題”、“例題”、“作業(yè)題”進(jìn)行動作設(shè)置,使鼠標(biāo)單擊它們能夠轉(zhuǎn)換到相應(yīng)的幻燈片頁面。
3、把標(biāo)注“菜單”的矩形放在母版右上角的合適位置,把剩下的三個矩形拼成一個大矩形,并把它們組合成一個組合圖形,把組合圖形放在“菜單”矩形的下面。如下圖:
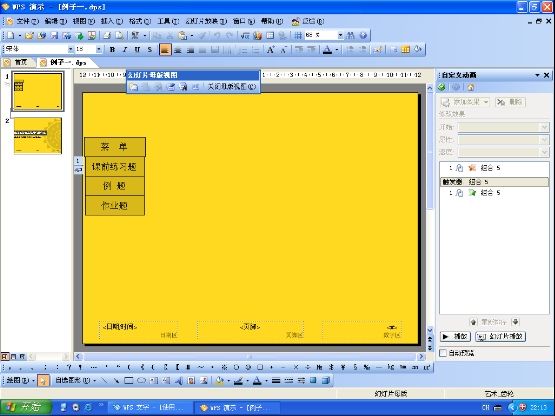
圖5-3
第四步:
1、選中組合圖形,選擇右鍵菜單中的“自定義動畫”,選擇“添加效果|進(jìn)入|切入”,
2、在右側(cè)“自定義動畫”工作區(qū)內(nèi),“開始”選擇“單擊時”,“方向”選擇“自頂部”,單擊下方工作區(qū)內(nèi)“進(jìn)入”效果右側(cè)的下拉箭頭,選擇“計時”命令,彈出如下 對話框。如下圖:
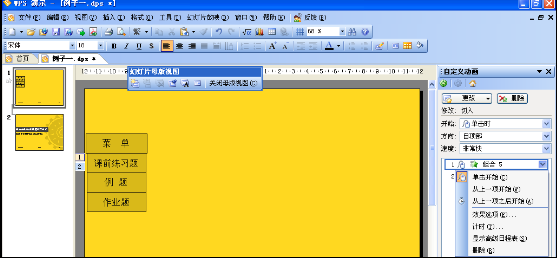
圖5-4
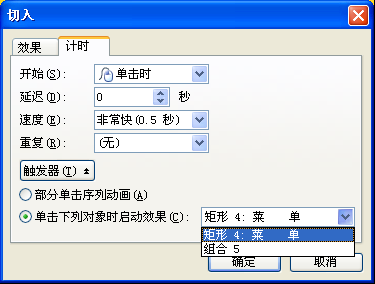
圖5-5
第五步:為組合圖形設(shè)置“退出效果”
1、選中組合圖形,選擇右鍵菜單中的“自定義動畫”,選擇“添加效果|進(jìn)入|切入”,
2、在右側(cè)“自定義動畫”工作區(qū)內(nèi),“開始”選擇“單擊時”,“方向”選擇“到頂部”,單擊下方工作區(qū)內(nèi)“進(jìn)入”效果右側(cè)的下拉箭頭,選擇“計時”命令,彈出如上對話框。如下圖。
3、單擊“觸發(fā)器”,選擇“單擊下列對象時啟動效果”,在下拉菜單中選擇“組合5”,單擊“確定”按鈕,關(guān)閉對話框。
現(xiàn)在,關(guān)閉母版視圖,保存。這樣,一個導(dǎo)航菜單式的交互課件就制作成功了。






