從事Flash開發的朋友都知道Flash擁有強大的動畫生成功能,利用它可以制作出栩栩如生的演示動畫。由于它的復雜性不易入門教師們很難掌握,也只能望而卻步。從事辦公的朋友都知道國產的WPS辦公軟件吧。在功能上毫不遜色與微軟Office,WPS演示是其重要的組件之一,學習難度比較低易于普通教師所掌握,其自定義動畫功能可謂是相當強大,如果能充分的利用,在無需編程或其他工具的支持下完全可以制作出堪于Flash相媲美的動畫效果,這點前輩們已經驗證了,無須懷疑。最重要的一點就是使用WPS演示制作出來的動畫不僅可以在WPS演示中播放還可以在PowerPoint平臺上進行播放,深度兼容毫不影響。

圖1
在本文將為大家展示下WPS演示的強大動畫功能。以制作橫波演示動畫為例向大家介紹下具體的使用。主要使用到了動作按鈕、填充、動作路徑、對齊或分布、設置放映方式等等,個人感覺整個制作過程比較詳細、全面適合初學者。
一、新建項目并設計背景
1、運行WPS演示,系統會自動建立一個演示文稿,在幻燈片上的空白位置單擊鼠標右鍵,在彈出的快捷菜單中單擊“幻燈片版式”命令,此時,屏幕右側會出現“幻燈片版式”任務窗格,在“幻燈片版式”任務窗格中依次選擇“內容版式/空白”,創建一張空白幻燈片。
2、為了使幻燈片中的對象能夠準確定位,我們還可進行如下設置:單擊“視圖”菜單,在彈出的下拉菜單中單擊“標尺”命令,使標尺顯示;再次單擊“視圖”菜單,在彈出的下拉菜單中單擊“網格線”命令,彈出“網格線”對話框,勾選“屏幕上顯示網格”選項,單擊“確定”按鈕保存設置(如圖2)。

圖2
3、單擊“繪圖”工具欄中的“插入藝術字”按鈕,插入藝術字“橫波的形成與傳播”作為該課件的標題;再插入一個文本框,輸入文字“作者提示:運行幻燈片后單擊鼠標即可使動畫運行,再次單擊可停止動畫運行。”將文本框放置在幻燈片的底部,合理設置文字的格式,它可以提示其他用戶正確使用該課件。

圖3
4、依次單擊“繪圖”工具欄中的“自選圖形/動作按鈕/動作按鈕:自定義”命令(如圖3),在幻燈片編輯區按住“Shift”鍵拖動鼠標,畫出一個正方形按鈕,松開鼠標時,系統會自動彈出“動作設置”對話框,在“單擊鼠標時的動作”選項中,選中“超級鏈接到”選項,單擊其右側的下拉箭頭,從彈出的下拉菜單中找到并單擊“結束放映”,再單擊對話框最下方的“確定”按鈕,保存所做出的設置(如圖4)。現在我們就完成了按鈕的設置,在幻燈片放映的過程中,只要用鼠標單擊這個按鈕就可以結束放映。為了讓這個按鈕更加形象化,我們再雙擊按鈕,將其填充色設為“白色(背景色),線條色設為黑色”;再單擊“繪圖”工具欄中的“直線”按鈕,在幻燈片編輯區按住“Shift”鍵拖動鼠標,畫出兩條斜線段,調整兩條斜線段和按鈕的位置,使其看起來好像是Windows窗口的關閉按鈕。
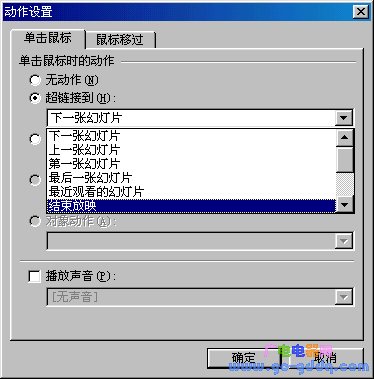
圖4
5、至此,動畫設計的前期工作基本完成。
二、制作第一個質點的簡諧振動效果
1、單擊繪圖工具欄里的“橢圓”工具并按下Shift鍵,繪制出一個大小合適的圓形;雙擊圓形,在彈出的“設置對象格式”對話框中,單擊“填充”標簽下“顏色”選項右側的下拉箭頭,在彈出菜單中單擊“填充效果”命令,將其顏色設置為“雙色”,底紋樣式設置為“中心幅射”(如圖5),最后再單擊“確定”按鈕保存設置,這樣,就使小球有了點立體感,我們將用它來表示振動的質點。
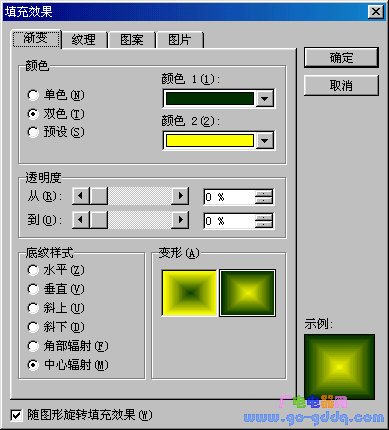
圖5
2、選中圓形,單擊鼠標右鍵,從彈出的快捷菜單中選擇“自定義動畫”,在屏幕右側的“自定義動畫”任務窗格中依次選擇“添加效果/動作路徑/向上”(如圖6),然后單擊動畫序列窗口中“橢圓”項右側的下拉箭頭,在彈出的下拉菜單中單擊“效果選項”命令(如圖7),彈出“向上”對話框。

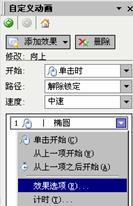
圖6 圖7
3、在“向上”對話框中,首先單擊“效果”標簽,設置“路徑”為“平穩開始”、“平穩結束”、“自動翻轉”(如圖8);其次再單擊“計時”標簽,將動畫速度設為“快速(1秒)”,動畫重復次數設置為“直到幻燈片末尾”,保持其他設置不變(如圖9);最后再單擊“確定”按鈕,保存剛才所做出的設置。這時,你可以預覽到小球做簡諧振動的動畫效果,如果感覺振幅大小不合適,你還可以拖動“運動路徑”的末端,調整小球振幅的大小。

圖8

圖9
三、制作橫波的演示動畫
1 、先選中剛才的小球,按下“CTRl”鍵同時拖動鼠標復制出第2個小球,然后再單擊動畫序列窗口中與之對應的“橢圓”項(注意:與這個小球對應的是第二個橢圓選項)右側的下拉箭頭,在彈出的下拉菜單中單擊“計時”命令,彈出“向上”對話框,將開始時間設置為“之前”,將延遲時間設置為“0.1”,保持其他參數不變(如圖10),最后再單擊“確定”按鈕保存所作設置。
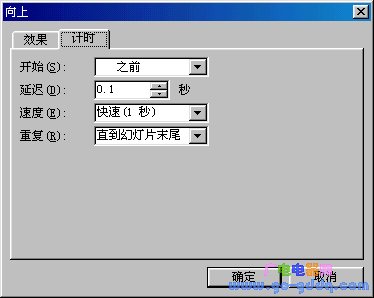
圖10
2、重復剛才的操作,復制出第3個小球,保持其他設置不變,將動畫延遲時間改為0.2。再依此類推,設置完所有小球動畫的延遲時間(動畫延遲依次遞增0.1秒)。
3、拖動鼠標選中所有小球后,再依次單擊繪圖工具欄里的“繪圖/對齊或分布/垂直居中”(如圖11)、“繪圖/對齊或分布/橫向分布”,使所有小球整齊地排列在一條直線上(如圖12)。

圖11

圖12
四、設置幻燈片的放映效果
現在,這個課件已經初步制作完成了。保存好我們的作品后,單擊屏幕右下方的“幻燈片播放”按鈕,幻燈片就進入了放映狀態。此時單擊鼠標,小球就會依次運動起來,形成一列橫波。不過,如果你不小心再次單擊了鼠標,就會出現黑屏,系統同時提示“放映結束,單擊鼠標退出。”為了避免這種情況的發生,我們還需對幻燈片的放映效果進行必要的設置,方法如下:
單擊“幻燈片放映”菜單里的“設置放映方式”命令,彈出“設置放映方式”對話框,在“放映選項”下方,勾選“循環放映,按ESC鍵終止”(如圖13),保持其他設置不變,單擊“確定”按鈕保存相關設置。

圖13
現在已經大功告成了!不過我還想再告訴你一個小技巧:WPSOFfICe2005是一款與微軟Office深度兼容的產品,作為其重要組件之一的WPS演示2005,與PowerPointXP的兼容做得非常好,如果單擊“文件”菜單里的“另存為”命令,就會彈出“另存為”對話框,此時你只需單擊“保存類型”選項右側的下拉箭頭,從下拉列表中選擇“Microsoft PowerPoint97/2000/XP 文件”(如圖14),再單擊“保存”按鈕,即可將你的作品保存為*.ppt格式,在PowerPoint平臺上運行。
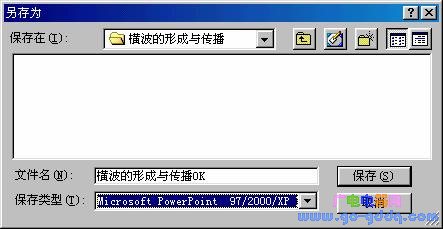
圖14
應用類似的方法你也可以制作出縱波的演示動畫,在此不再贅述,感興趣的朋友不妨一試。
作者后記:筆者通過此方法制作的橫波課件,在WPS演示2005環境下運行時,動畫顯得較為混亂,效果與預期的并不完全吻合;但將文件另存為*.ppt文件后,直接在PowerPointXP環境下運行,卻發現動畫效果與預期的完全吻合。筆者在制作其他課件時也曾發現過類似現象,這可能是WPS演示2005的一個小小缺陷吧?






