細心的用戶會發現,wps演示中(注版本為2746 wps2010體驗版)悄悄出現了組織結構圖,利用它可以輕松實現公司職位、部門組織結構圖,有些朋友會問到“組織結構圖”在哪?怎么才可以把它調出來,其實方法很簡單,下面為大家介紹下三中方法調出“組織結構圖”以及組織結構圖工具條的功能菜單介紹及使用,正在為此構建煩惱的朋友們可以參考下本文,或許會對大家有所幫助
第一種調用方法:
依次單擊格式工具欄的“插入”—“ 圖片”—“ 組織結構圖”命令如圖1所示。
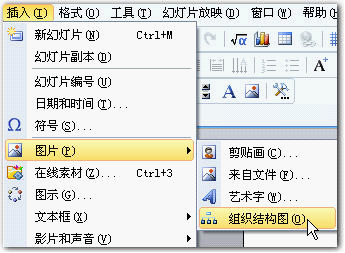
圖 1
打開一個組織結構圖,此時可以看到“組織結構圖”工具條以及默認創建的示例,點擊組織結構圖,就可使用“組織結構圖”的工具條中的命令進行修改和創建組織結構圖以說明層次關系,如圖2所示。
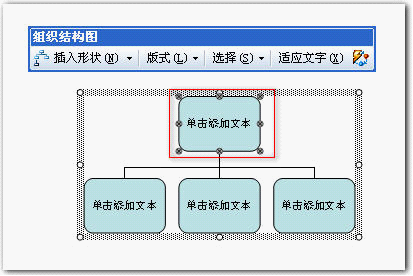
圖 2
第二種調用方法:
是通過依次執行格式工具欄的“插入”—“ 圖片”命令,調出“圖示庫”對話框,選擇其中的“組織結構圖”(排列在第一位的紅色框標記部分)單擊“確定”按鈕,調出圖2所示內容。
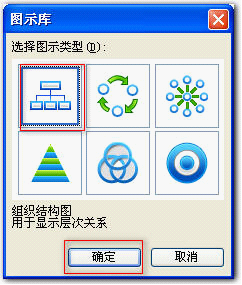
圖 3
第三種調用方法:
是單擊繪圖工具條中的“圖片”命令按鈕 ,與第二種方法類似都是調出“圖示庫”對話框,選擇其中的“組織結構圖”,單擊 “確定”按鈕,調出圖2所示內容。
,與第二種方法類似都是調出“圖示庫”對話框,選擇其中的“組織結構圖”,單擊 “確定”按鈕,調出圖2所示內容。
組織機構圖使用示例
在組織結構圖的周圍將出現8個尺寸控點,可通過拖動尺寸調整命令設置繪圖區域。
選中第一個形狀,單擊“插入形狀”右側的下拉按鈕,在下拉菜單中有三項內容分別是:
“下屬”— 將新的形狀放置在下一層并將其連接到所選形狀上。
“同事”— 將形狀放置在所選形狀的旁邊并連接到同一個上級形狀上。
“助手”— 使用肘形連接符將新的形狀放置在所選形狀之下。
選擇其中的“下屬”命令,就可以在其下方添加一個下屬,如圖4、圖5所示:
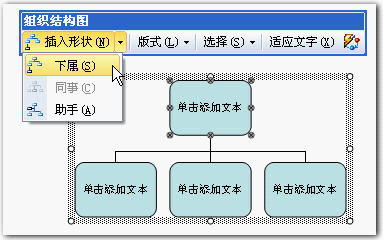
圖 4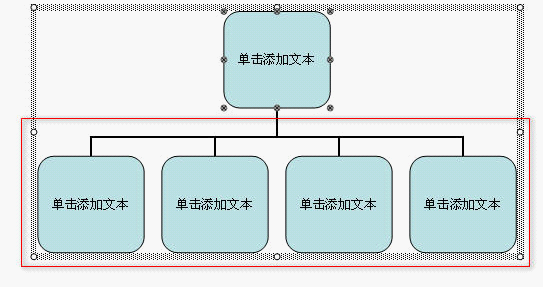
圖 5
單擊“插入形狀”右側的下拉按鈕,選擇其中的“助手”命令,就可以在圖形和下方圖形中間添加一個助手形狀,如圖6紅色框標記所示:
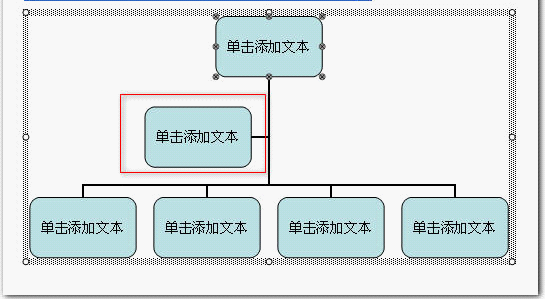
圖 6
選中下部其中任何一個圖形,單擊“插入形狀”右側的下拉按鈕,選擇其中的“同事”命令,就可以在下方圖形中間添加一個同事形狀,如圖7所示:
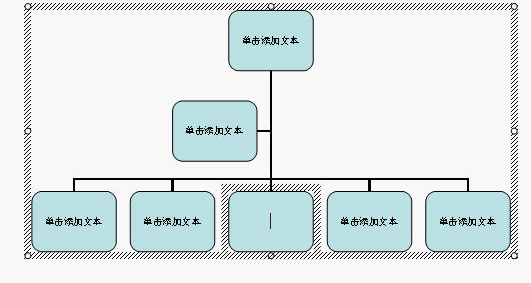
圖 7
選中一個形狀中添加文字,單擊“單擊添加文字”并鍵入文字,其他形狀根據進行輸入文字,添加文字后效果如圖 8所示。
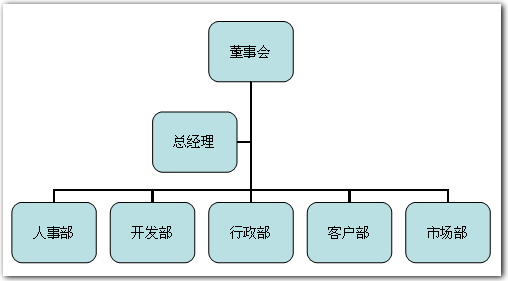
圖 8
在保持其中部分內容選中狀態下,單擊“組織結構圖”工具條的“板式”右側的下拉按鈕,其中出現四項內容:“標準”、“兩邊懸掛”、“左懸掛”、“右懸掛”,“標準”模式如圖7。
單擊其中的“兩邊懸掛”命令,如圖 9所示。
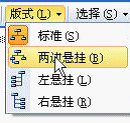
圖 9
設置好的“兩邊懸掛”模式如圖10所示。如有字號變化,單擊“組織結構圖”工具條的“適應文字”命令,使文字適應圖形的變化,達到比較好的效果,大家可以根據自己需要進行調節:
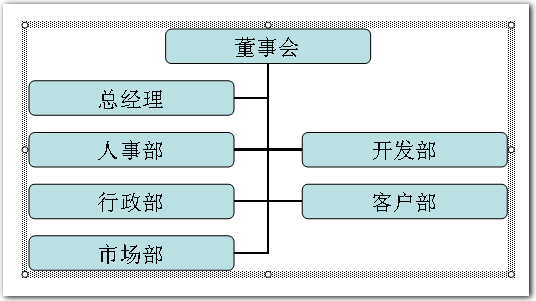
圖 10
同理設置“左懸掛”模式效果如圖11所示:
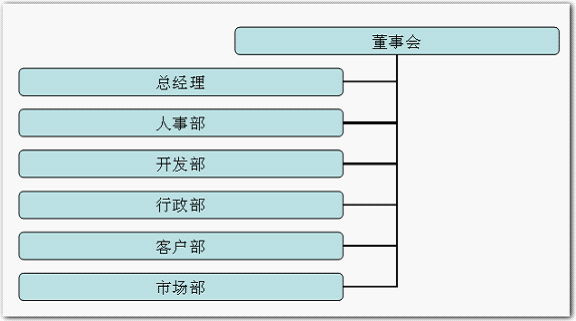
圖 11
同理設置“右懸掛”模式效果如圖12所示:
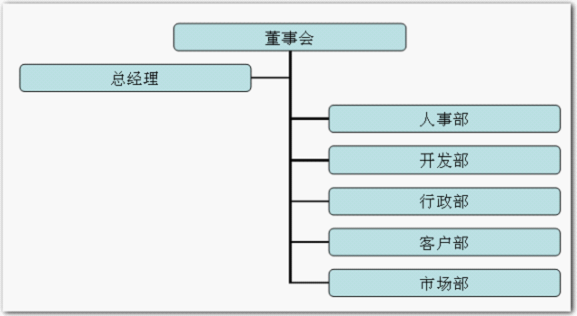
圖 12
使用此法繪制好的默認格式的組織結構圖,有些簡單,還需要美化,用戶可以使用“自動套用格式”美化組織結構圖。
在保持其中部分內容選中狀態下,單擊“組織結構圖”工具條最右側的“自動套用格式”按鈕 ,打開“圖示樣式庫”窗口,其中出現可選擇的圖示樣式17項內容,“默認”即為默認項,以上圖中所示皆為“默認”樣式,大家可以根據自己需要進行選擇。
,打開“圖示樣式庫”窗口,其中出現可選擇的圖示樣式17項內容,“默認”即為默認項,以上圖中所示皆為“默認”樣式,大家可以根據自己需要進行選擇。
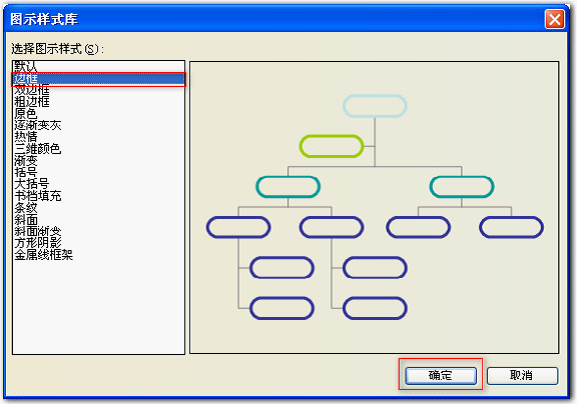
圖 13
選擇其中“邊框”樣式,右側出現預覽窗口,可以看到將出現的樣式,如圖13所示,單擊其中的“確定”按鈕,如圖所示:
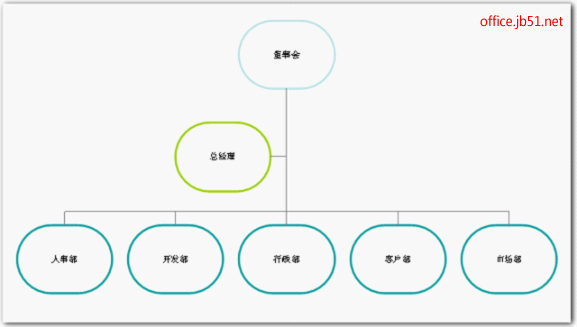
圖 14
自好像太小,單擊“組織結構圖”工具條的“適應文字”命令,使文字適應圖形的變化,顯示的文字效果就好多了:
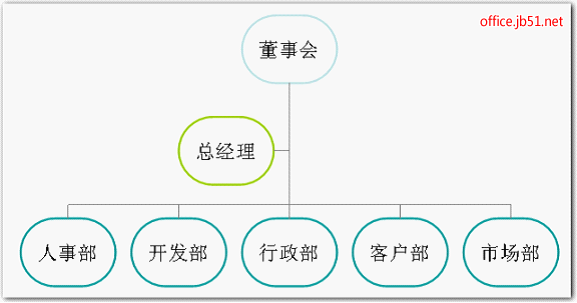
圖 15
在保持其中部分內容選中狀態下,單擊“組織結構圖”工具條的“選擇”右側的下拉按鈕,其中出現四項內容:“級別”、“分支”、“所有助手”、“所有連線”,選中其中“分支”如圖 16所示。
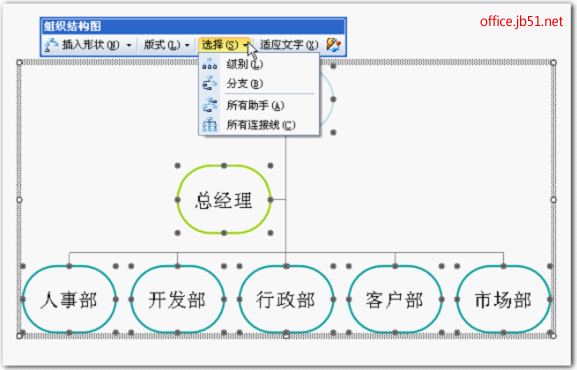
圖 16
同理選中其余選項,會顯示相應內容。
“所有助手”
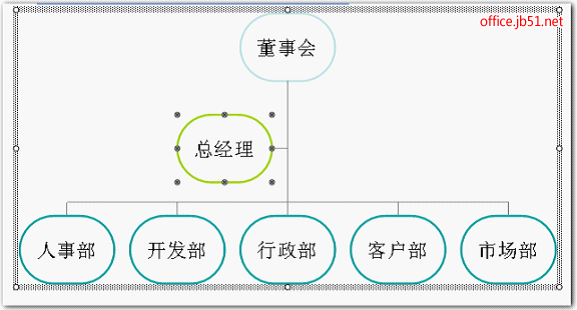
圖 17
“所有連線”
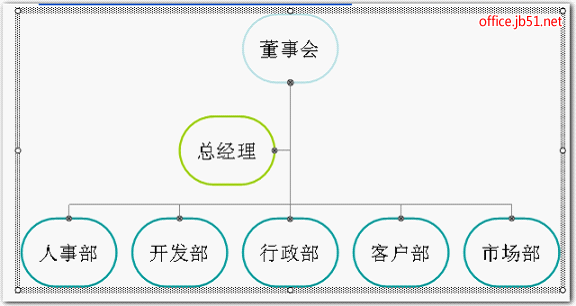
圖 18
選中第一個圖形“董事會”,一般需要單擊兩次,才能選中,如圖出現八個控制點,右擊選中快捷菜單中“設置自選圖形格式”命令,
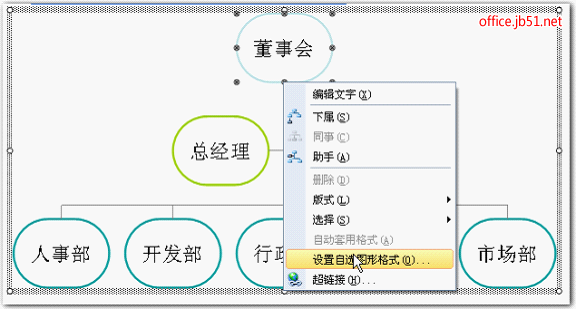
圖 19
在打開的“設置對象格式”窗口中可以設置填充和線條等,可以利用顏色填充的變化,做出不同的填充效果,如漸變、文理、圖案、圖片等都可以用來填充,由于不是本文重點,不加詳述。
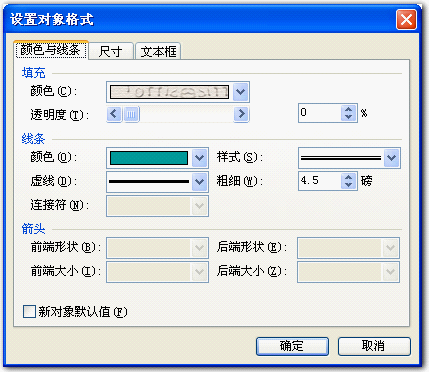
圖 20
選好填充和線條繼樣式后。單擊“確定”按鈕完成董事會的設置。
同理可以設置其他內容。以下設置好的一種效果,如圖 21所示,當然只要你精心設計,一定會設計出更多、更好的組織結構圖效果。
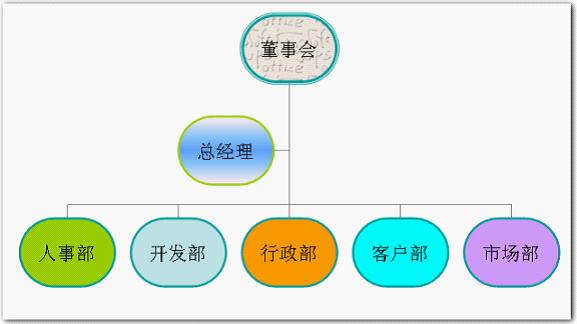
圖 21






