物理教師在制作課件時,常常需要設法演示物體的各種運動,靈活運用WPS演示的自定義動畫,可以生動模擬物體各類運動的效果。比如:
1、物體沿直線加速、減速、勻速運動的效果
2、物體沿特殊路徑運動的效果
3、物體沿多條路徑連續運動的效果
4、物體的轉動效果
等等在本文將一一為大家介紹如何實現,作為物理教師的你可以嘗試制作下哦,以便生動模擬物體的運動的效果,希望本教程對老師們有所幫助。
一、物體沿直線加速、減速、勻速運動的效果
1、以小球向右做直線運動為例,單擊“繪圖”工具欄里的“橢圓”按鈕,鼠標指針變為十字形,按住Shift鍵在幻燈片上拖動鼠標繪制出一個圓形后,設置其填充效果(如圖1)即可得到一個小球。

圖1
2、在小球上單擊鼠標右鍵,在彈出的快捷菜單中單擊“自定義動畫”命令,在屏幕右側的“自定義動畫”任務窗格中依次單擊“添加效果/動作路徑/向右”(如圖2),即可預覽到小球向右運動的動畫效果。
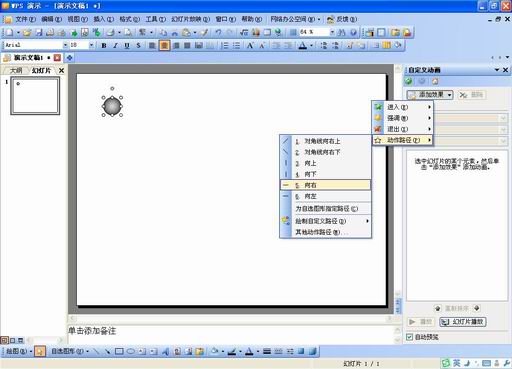
圖2
3、現在我們已經為小球添加了向右運動的動畫效果。單擊動畫路徑,路徑兩端會出現兩個圓形控制點,按下Shift鍵同時向右拖動路徑末端的控制點可以調整運動路徑的長度(如圖3)。
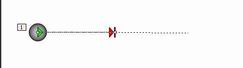
圖3
4、在“自定義動畫”窗格里,單擊動畫序列窗口中“橢圓20”選項右側的下拉箭頭,在彈出的下拉菜單中單擊“效果選項”命令(如圖4),彈出“向右”對話框,我們可以通過修改相關參數調整小球的運動模式:
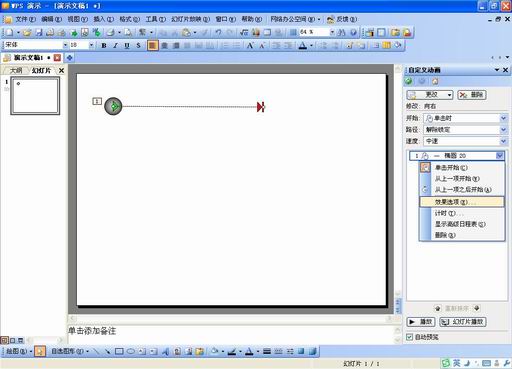
圖4
(1)變速運動:默認情況下,系統自動勾選“平穩開始”、“平穩結束”兩個復選項(如圖5),小球將會向右做先加速后減速的直線運動。

圖5
(2)加速運動:只勾選“平穩開始”復選項,小球將會向右做加速運動。
(3)減速運動:只勾選“平穩結束”復選項,小球將會向右做減速運動。
(4)勻速運動:取消對“平穩開始”、“平穩結束”兩個復選項的勾選,小球將會向右做勻速直線運動。
(5)往復運動:如果勾選“自動翻轉”復選項,小球將會沿原有路徑做往復運動(如圖6,具體播放效果請參考范例文件1_小球的直線運動.ppt)。
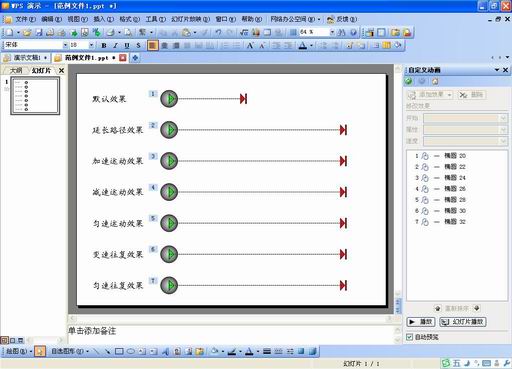
圖6
5、單擊“向右”對話框頂部的“計時”標簽,可以對動畫的開始時間、延遲時間、播放時間、重復次數進行設置,如果單擊“速度”選項右側的下拉箭頭,可以設置動畫播放速度為“非常快(0.5秒)、快速(1秒)、中速(2秒)、慢速(3秒)、非常慢(5秒)”(如圖7),

圖7
也可以直接輸入時間自定義動畫的播放速度,如果需要讓對象一直重復運動下去,可以單擊“重復”選項右側的下拉箭頭,在彈出的下拉列表中單擊“直到幻燈片末尾”(如圖8)。

圖8
6、如果單擊“觸發器”按鈕,選中“單擊下列對象時啟動效果”選項,在右側的下拉列表中單擊相應的對象(如圖9),即可將其設置為該動畫的觸發器,即播放該動畫的按鈕(具體播放效果請參考范例文件2_觸發器.ppt)。

觸發器極大地方便了用戶對動畫的操控。關于觸發器的詳細用法,請參考《【WPP】視頻教程:從笑臉變化看WPS演示中觸發器的使用》一文,網址:http://bbs.wps.cn/thread-21850250-1-1.html
二、物體沿特殊路徑運動的效果
有時我們需要讓物體沿特定的路徑運動,在WPS演示中也可以輕松實現。
1、仍以小球為研究對象,選中小球后,在屏幕右側的“自定義動畫”任務窗格中依次單擊“添加效果/動作路徑/其他動作路徑”(如圖10),
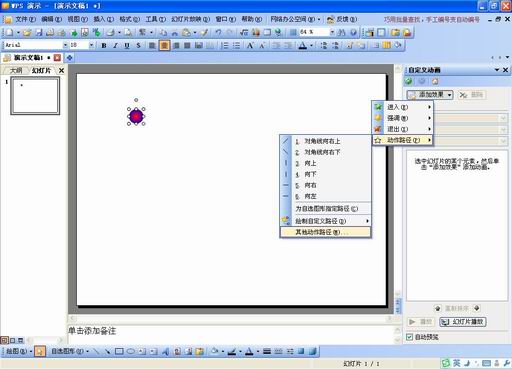
在彈出的“添加動作路徑”對話框中可以看到3大類64種預設動作路徑,單擊其中的一種“正弦波”(如圖11)
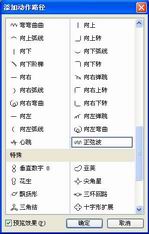
即可預覽到小球沿正弦波形運動的動畫效果。單擊小球的運動路徑,拖動周圍的控制點,可以調整路徑的形狀(如圖12,具體播放效果請參考范例文件3_正弦波.ppt)。
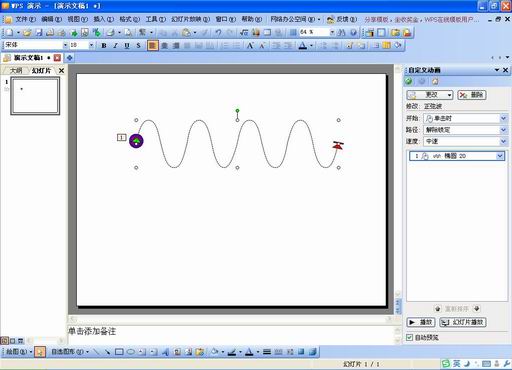
2、如果預設的動作路徑不能滿足我們的要求,可以在屏幕右側的“自定義動畫”任務窗格中依次單擊“添加效果/動作路徑/繪制自定義路徑/任意多邊形”等(如圖13),

即可隨心所欲繪制出滿意的動畫路徑(如圖14,具體播放效果請參考范例文件4_布朗運動.ppt)。

3、有時我們還需要顯示對象的運動路徑,只需在運動路徑上單擊鼠標右鍵,在彈出的快捷菜單里單擊“路徑轉換為自選圖形”命令即可(如圖15)。

三、物體沿多條路徑連續運動的效果
下面我們要用WPS演示模擬這樣的效果:一個小球沿桌面向右運動到桌子邊緣后落向地面,到達地面后繼續向右運動。方法如下:
1、利用WPS演示的基本繪圖功能完成相關對象的繪制后,選中小球,在“自定義動畫”任務窗格中依次單擊“添加效果/動作路徑/向右”(如圖16),添加小球向右運動的動畫后,調整路徑的長度使小球剛好可以運動到桌子邊緣。

2、單擊動畫序列窗口中“橢圓28”選項右側的下拉箭頭,在彈出的下拉菜單中單擊“效果選項”命令,在彈出的“向右”對話框里,取消對“平穩開始”、“平穩結束”兩個復選項的勾選,使小球向右做勻速直線運動。
3、再次選中小球,在“自定義動畫”任務窗格中依次單擊“添加效果/動作路徑/向下”,添加小球向下運動的動畫后,調整路徑的長度使小球剛好可以落到地面。
4、單擊動畫序列窗口中該動畫選項右側的下拉箭頭,在彈出的下拉菜單中單擊“效果選項”命令,在彈出的“向下”對話框里,取消“平穩結束”復選項的勾選,使小球向下做加速直線運動;單擊“計時”標簽,設置動畫的開始時間為“之后”,速度為“非常快(0.5秒)”。
5、選中小球向下運動的動作路徑后,向右拖動使其起點與第一個動畫路徑的終點重合(如圖17)。
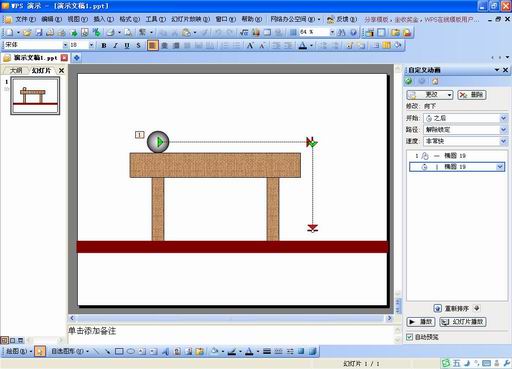
6、再次選中小球,為其添加向右勻速運動的動畫效果后,設置動畫的開始時間仍為“之后”,并拖動對應的動畫路徑,使其起點與向下運動動畫路徑的終點重合(如圖18),預覽動畫并對路徑長度、動畫速度進行調整,得到最終效果,播放效果請參考范例文件5_多路徑組合運動.ppt。
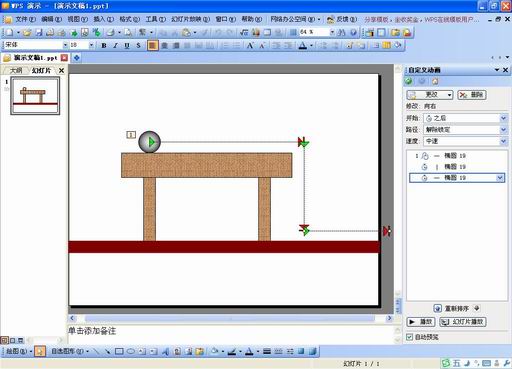
四、物體的轉動效果
下面以兩個范例說明物體旋轉動畫的制作。
(一)車輪的運動:車輪的運動包含平動和轉動,利用路徑動畫和陀螺旋動畫的組合可以實現。
1、利用WPS演示的基本繪圖功能完成車輪和路面的繪制后,選中車輪,在“自定義動畫”任務窗格中依次單擊“添加效果/動作路徑/向右”,添加小球向右運動的動畫并調整路徑的長度。
2、再次選中小球,在“自定義動畫”任務窗格中依次單擊“添加效果/強調/陀螺旋”(如圖19),
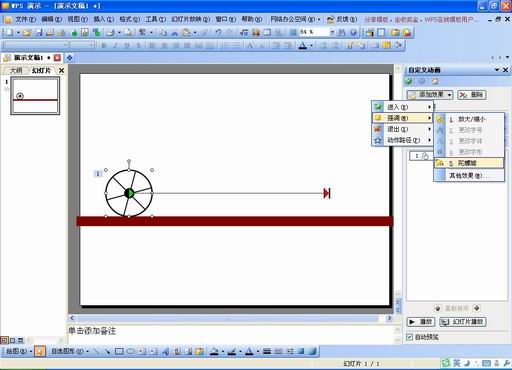
添加小球旋轉的動畫效果后,單擊動畫序列窗口中該動畫選項右側的下拉箭頭,在彈出的下拉菜單中單擊“效果選項”命令,在彈出的“陀螺旋”對話框里,勾選“平穩開始”、“平穩結束”兩個復選項后,單擊“數量”選項右側的下拉箭頭,在彈出的下拉列表中設置對象旋轉的方向(順時針或逆時針)和旋轉角度(如圖20),

如果需要精確設置對象旋轉的角度,可以用公式

(其中L表示對象運動路徑的長度,D表示車輪直徑)計算后,在“自定義”選項后的文本框中直接輸入,在本例中,車輪直徑為3.8cm,運動距離約16.4cm,所以旋轉角度約為495°。
3、單擊“陀螺旋”對話框上部的“計時”標簽,設置動畫的開始時間為“之前”,單擊“自定義動畫”窗格底部的“播放”按鈕即可預覽動畫效果。(如圖21,具體播放效果請參考范例文件6_車輪的運動.ppt)。
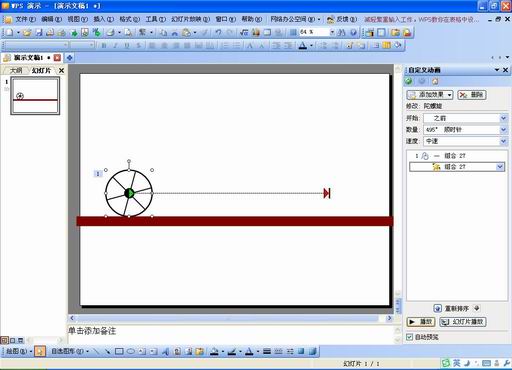
(二)單擺的運動
1、利用WPS演示的繪圖功能完成單擺的繪制(如圖22)后,
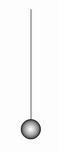
先將小球和擺線組合成一個圖形,再在組合圖形上單擊鼠標右鍵,在彈出的快捷菜單里單擊“設置對象格式”命令,在彈出的“設置對象格式”對話框中,單擊頂部的“尺寸”標簽,設置其旋轉角度為“15°”(如圖23)。

2、單擊“繪圖”工具欄里的“橢圓”按鈕,按住組合鍵,從擺線的上端拖動鼠標,以擺線的上端為圓心繪制出一個剛剛可以遮蓋單擺的圓形后,雙擊這個圓形,將其填充色和線條色均設為無色;按下組合鍵全選圖形后,將其組合為一個整體(如圖24)。

進行上述的操作的原因在于,利用自定義動畫里的“陀螺旋”效果雖然可以實現對象的旋轉,不過在默認的情況下這種旋轉是以對象的幾何中心為旋轉中心的。而單擺的擺動卻是以擺線的上端為中心的小角度往復運動,經過這樣的設置以后,幻燈片上所顯示的單擺圖形的幾何中心變成了擺線的上端點。
2、選中單擺(實際上是單擺和隱形圓組合后的對象),在“自定義動畫”任務窗格中依次單擊“添加效果/強調/陀螺旋”,添加陀螺旋動畫效果后,單擊動畫序列窗口中“組合41” 選項右側的下拉箭頭,在彈出的下拉菜單中單擊“效果選項”命令,在彈出的“陀螺旋”對話框里,勾選“平穩開始”、“平穩結束”、“自動翻轉”三個復選項后,單擊“數量”選項右側的下拉箭頭,在彈出的下拉列表中設置對象旋轉的方向為逆時針,并在“自定義”選項后的文本框中直接輸入旋轉角度30°(如圖 25)后敲回車鍵確認。

5、單擊“陀螺旋”對話框上部的“計時”標簽,設置動畫的開始時間為“之前”,動畫速度為“慢速(3秒)”,動畫“重復”次數為“直到幻燈片末尾”(如圖26)。

6、添加其他輔助對象后,即可按下F5鍵預覽單擺運動的動畫效果了(具體播放效果請參考范例文件7_單擺的運動.ppt)。
除了上述動畫效果以外,恰當地運用WPS演示豐富的自定義動畫,還可以制作出更加精彩的動畫,讓我們的教學更加輕松、精彩!






