如何轉換WPS表數據?這些表通常類似于圖1所示的那些表,但是對于人事管理員來說,將這些表的內容添加到數據庫中通常是一件非常麻煩的事情。
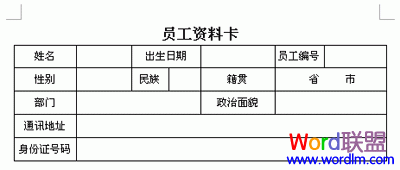
圖1員工信息卡
目前,WPS文本為用戶提供了一個轉換表格和文本的工具,用戶可以通過這個工具方便地實現自己的目標。
數據要求
人事部門收到員工填寫的信息卡后,人事管理員只需簡單整理一下文檔,然后使用表格工具進行轉換,就可以得到如下數據表結果,如圖2所示。

圖2數據表轉換結果
在轉換方法及步驟, WPS的第1步中,首先開始輸入字符,將多個數據卡合并到一個WPS文檔中,并刪除除表1——“員工數據卡”之外的每個表的主標題,如圖3所示。
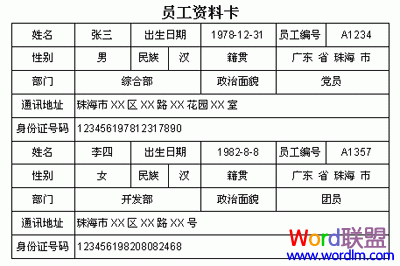
圖3合并多個員工數據的結果
第二步初步數據轉換:選擇所有數據表,選擇菜單項“表|轉換|表到文本”,在彈出的對話框中選擇“段落標記”選項,點擊“確定”,如圖4所示。
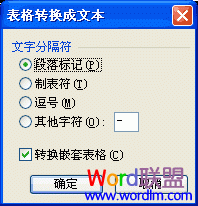
圖4表格轉換文本對話框的設置
步驟3:重新分離數據:保留所選文本,然后選擇菜單項“表格|轉換|文本到表格”。在彈出對話框中,將轉換列數設置為2列。為文本分隔位置選擇“段落標記”選項,然后單擊“確定”。如圖5所示。
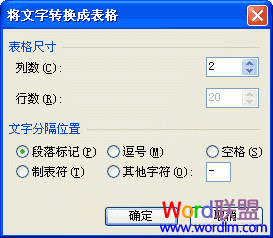
圖5文本轉換表對話框設置
此操作的目的是將字段名從數據中分離出來,以便后續處理。結果如圖6所示。
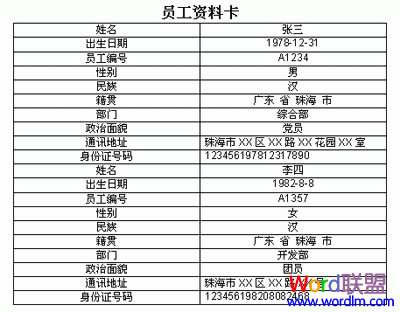
圖6顯示了兩列的數據結果
第四步:提取“字段數據”:將上表第一列中“姓名”到“身份證號碼”的10個單元格數據復制,在標題“員工信息卡”中插入空行后粘貼。
第五步刪除多余的“字段數據”:用鼠標選擇上表中的第一列,然后用鍵刪除該列,得到一個單獨的列標題和所有詳細數據的列表,如圖7所示。
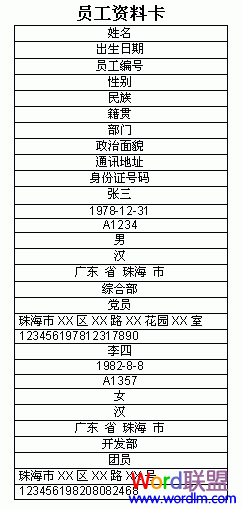
圖7只保留了一組字段的數據表
第六步重新轉換數據:再次選擇菜單項“表格|轉換|表格到文本”,用“段落標記”分隔數據,便于最終結果的轉換;
第七步:完成數據轉換:保持選中狀態,最后選擇菜單項“表格|轉換|文本到表格”。在彈出對話框中,將轉換列數設置為10列(該數字取決于用戶的實際字段數)。為文本分隔位置選擇“段落標記”選項,然后單擊“確定”。
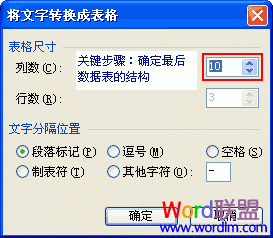
圖8用于數據最終轉換的對話框
到目前為止,所有轉換都已完成,轉換結果如圖9所示。用戶只需要重新調整表格格式就可以獲得如圖9所示的效果。

圖9轉換后的最終結果
操作技巧1。對于全表轉換,用戶可以將光標放在表中,系統可以自動選擇全表數據進行轉換。
2.如果用戶需要刪除單元格內容,他可以使用鍵;如果需要刪除一個表(包括行或列),可以使用鍵來完成。
摘要
1.用戶可以使用“表格轉換工具”將表格和文本相互轉換。
2.從文本轉換表格時,用戶可以通過自定義列數來控制轉換后表格的結構。
3.該技術主要利用字段和數據之間的一一對應關系,有目的地提取字段名稱和詳細數據,然后通過“轉換表和文本”達到最終目的。






