PPT觸發器僅僅是PPT中的一項功能,它可以是一個圖片、圖形、按鈕,甚至可以是一個段落或文本框,單擊觸發器時它會觸發一個操作,該操作可能是聲音、電影或動 畫。而我對PPT觸發器的理解為:通過按鈕點擊控制PPT頁面中已設定動畫的執行(讀起來相當拗口,但應用才是王道)。
一般在幻燈片播放的時候,鼠標點擊,自定義動畫是按照原定順序依次執行的,在給某個動畫效果添加了觸發器后,點擊相應的位置,會只激發該動畫效果。在交互上,有一定的優勢。用WPS演示強大的觸發器功能可實現幻燈片相關對象的隨機顯示,這一點不容置疑。利用觸發器配合自定義動畫的相關功能,不僅可以實現隨機顯示相關對象,而且還可以實現連續動畫的一觸即發,效果相當不錯。
實現效果:如圖1所示,把幻燈片中的按鈕作為觸發器。
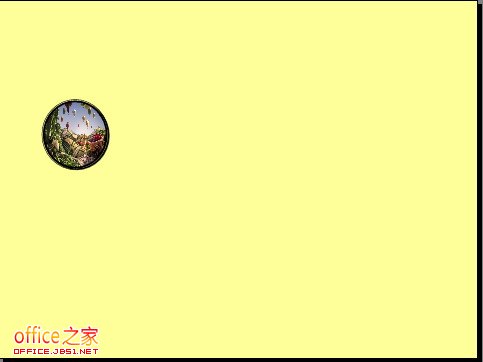
圖1
點擊后,按鈕變成另外一個樣式,同時動畫出現深綠色邊框,向上展開矩形屏幕,然后再動畫出現文本,如圖2所示。
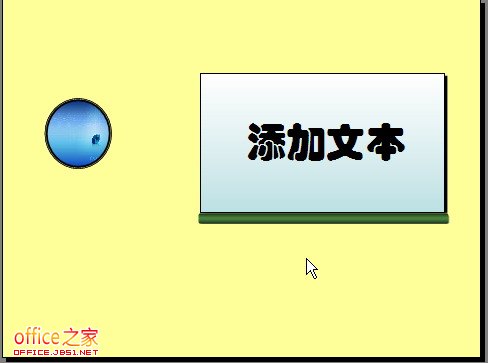
圖2
這一連串的動作一氣呵成,不需要手工干預。當再次點擊按鈕的時候,新按鈕、邊框、矩形屏幕、文本都瞬間動畫消失。效果不錯吧?
實現步驟:
一、制作顯示相關動畫
制作兩個圓形按鈕,原始按鈕在下,后續顯示按鈕與其完全重疊。制作深綠色邊框、矩形框。添加文本框,輸入文本(不要在矩形上直接添加文件)。這些都做好之后,我們來為它們依次添加動畫。
選中后續的圓形按鈕,點擊右鍵,在彈出的菜單中點擊“自定義動畫”命令。然后在右側的“自定義動畫”窗格中“添加效果→進入→其它效果”命令,在打開的“添加進入效果”對話框中選擇“漸變”效果。完成后,點擊右側任務窗格動畫列表中的動畫任務,在上方“開始”下拉列表中點擊“之前”,另外還可以將 “速度”下拉列表選擇為“非常快”,如圖3所示。
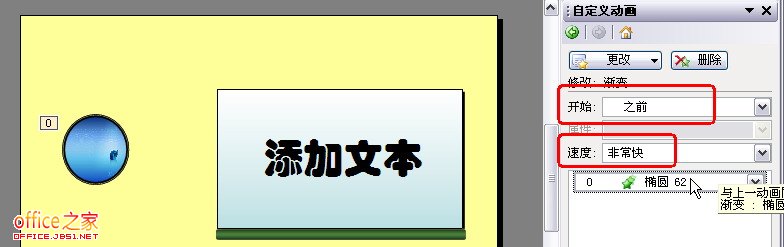
圖3
依次選中深綠框、矩形框和文本框,分別為它們定義動畫。此例分別使用自內“縮放”、自底部“擦除”和“水平百葉窗”。動畫類型可以自行選擇,但是不要忘記編輯動畫時要將“開始”下拉列表分別選擇為“之前”、“之后”和“之后”。這樣放映時會有連續動畫的感覺。完成后的幻燈片和任務窗格如圖4所示。
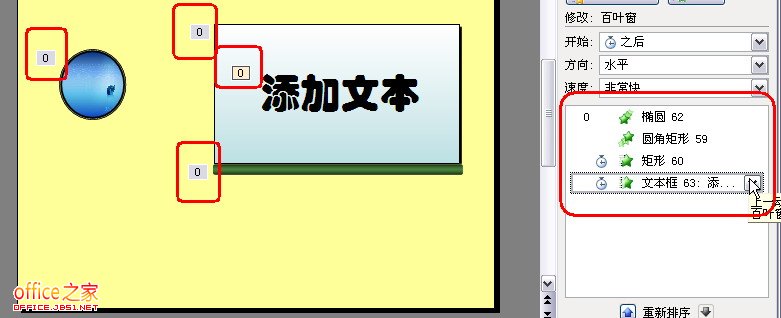
圖4
二、指定顯示觸發器
按住“Shift”鍵,分別選中任務窗格動畫列表最上方和最下方的動畫任務,將所有四個動畫任務全部選中,然后點擊右側的下拉按鈕,在彈出的菜單中點擊“效果選項”命令,打開“效果選項”對話框。點擊“計時”選項卡,點擊下方“觸發器”按鈕,選中“單擊下列對象時啟動效果”單選項,并在右側列表中選中原始的圓形按鈕,如圖5所示。
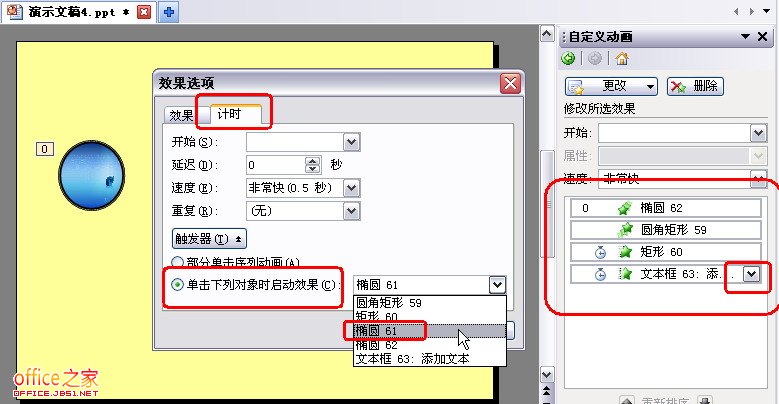
圖5
完成后,放映幻燈片看一下效果,點擊按鈕,是不是一串連續的動畫就出來了?下面,咱們再讓它根據需要消失掉。
三、制作消失動畫
我們選擇出現的內容同時消失的方式。在幻燈片中選中后續按鈕、深綠框、矩形框和文本框,然后在“自定義動畫”任務窗格依次點擊“添加效果→退出→ 漸變”。在任務窗格中會出現新的四個動畫任務(動畫任務前有紅色標記)。將它們同時選中,在“開始”下拉列表中均選擇“之前”,如圖6所示。
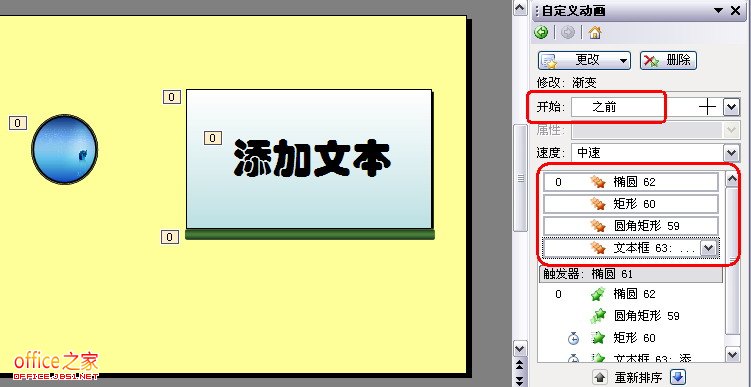
圖6
四、指定消失觸發器
仍然需要指定觸發器。在任務列表中選中剛添加的四個退出任務,象第二步中一樣,打開“效果選項”對話框。點擊“計時”選項卡,將觸發器指定為后續按鈕就可以了,如圖7所示。
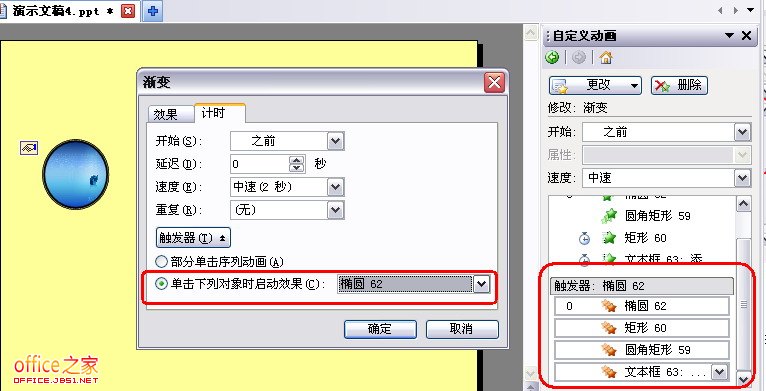
圖7
好了,以上四步之后,幻燈片中就有了一觸即發的連續動畫了。如果肯細致地調整動畫效果,配合漂亮的圖片,那么演示效果將會更加炫目震撼。






