如何對WPS表數據進行排序?制作WPS表單時,通常需要對它們進行排序。無論是年終評估還是其他,排名靠前的總是好的,那么如何對WPS表格進行排序呢?常規排序很容易實現,但有時我們需要按照特定的順序對數據進行排序,例如,根據姓氏筆畫對人員列表進行排序,根據職位對員工進行排序等。這種分類應該如何進行?
按照姓名進行排序
1.現在在WPS表單中輸入內容并選擇表單,如圖所示。注意不要選擇工資單行。否則,它將不會被排序。因為排序時不能有合并的單元格。記住。
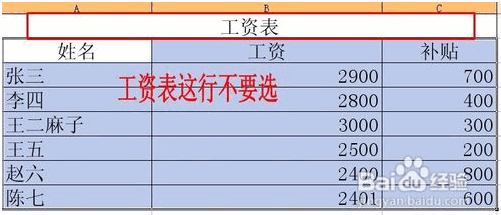
2.選擇表單后,點擊〖數據排序〗按鈕,進入數據排序操作頁面。如果表格中有合并的單元格,請確保首先選擇數據,然后單擊“排序”。
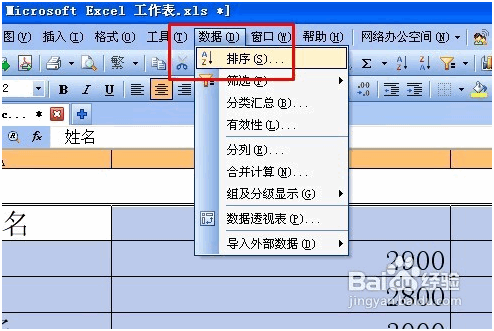
3.進入排序頁面后,點擊主關鍵字為“名稱”的次關鍵字和第三個關鍵字。不要選擇它。格式是升序。如果需要降序,可以選擇降序。完成后點擊選項進入選項排序頁面。如果看不到名稱,應該輸入哪一列進行排序?
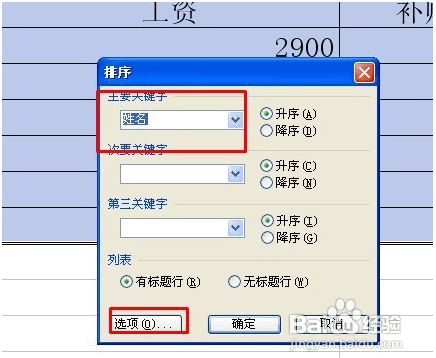
4.進入選項頁面后,您可以根據自己的需要選擇拼音或筆畫,將排序順序自定義為“普通”和“按列排序”。在本例中,您可以按拼音排序。
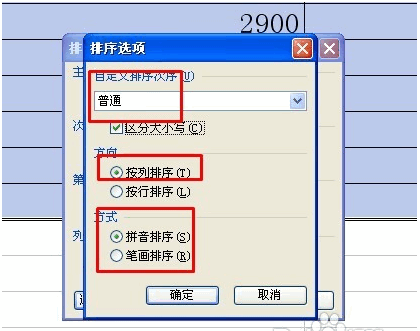
5.點擊兩次確定后,排序效果如圖所示。
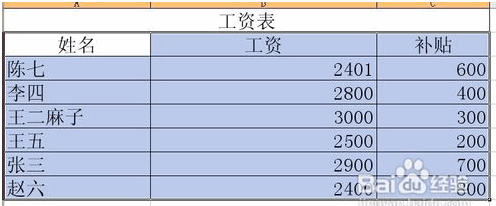
按照工資進行排序
1.第一步和第二步按名稱排序。首先選擇表格,記住不要選擇合并的單元格。選擇要排序的數據后,單擊數據-排序。
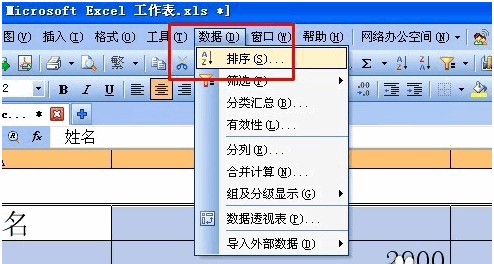
2.進入排序頁面后,主要關鍵字為薪資,格式為降序。未選擇第二關鍵字和第三關鍵字。如果你看不到工資,你應該選擇哪一欄?
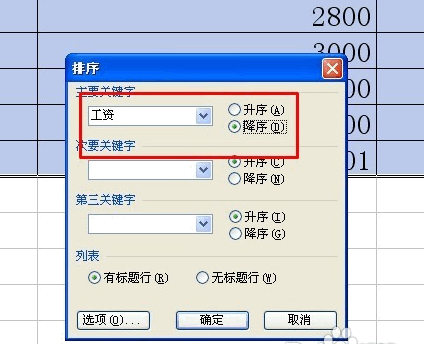
3.此時,您不需要單擊該選項,只需單擊“確定”。效果如圖所示。小心不要選擇一個選項。
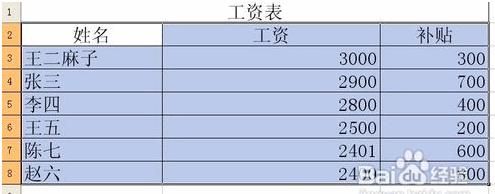
按照職務高低進行排序
1.運行WPS表單,打開樣本文件《東漢公司人員花名冊.xls》(如圖1所示),點擊“工具”菜單下的“選項”命令,彈出“選項”對話框。
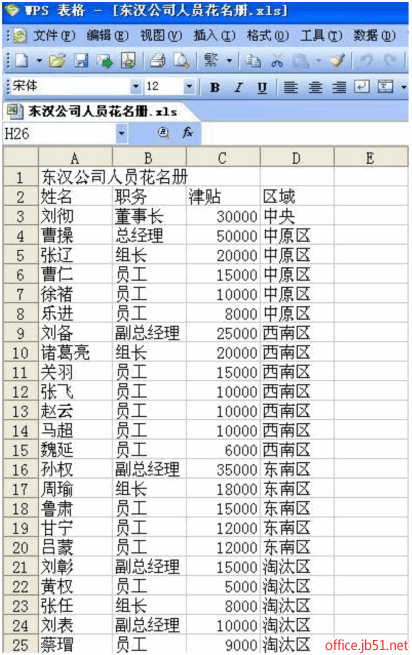
2.點擊“選項”對話框頂部的“自定義序列”標簽,在右側“輸入序列”選項下的文本框中根據作業級別輸入相關內容(注意:輸入每個作業名稱后按回車鍵,在新的一行輸入新的內容),然后點擊下方的“添加”按鈕(如圖5所示)。此時,您將看到左側“用戶定義的序列”選項下的選項卡。點擊“確定”按鈕,關閉對話框,返回表格編輯狀態。
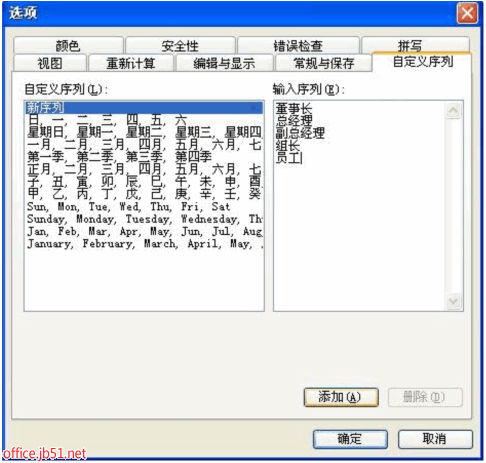
3.將鼠標從單元格A2拖動到單元格D27,選擇所有員工基本信息所在的區域A2: D27,用鼠標點擊“數據”菜單下的“排序”命令,彈出“排序”對話框。
4.用鼠標單擊對話框底部“列表”選項卡下的“標題行”選項,然后單擊“關鍵詞”選項卡下的下拉箭頭,并在彈出的下拉列表中單擊“作業”。
5.點擊“排序”對話框底部的“選項”按鈕,彈出“排序選項”對話框,點擊“正常”選項右側的下拉箭頭,在彈出的下拉列表中找到并點擊我們剛才添加的序列(如圖6所示),點擊“確定”按鈕返回“排序”對話框,再次點擊“確定”按鈕關閉對話框。
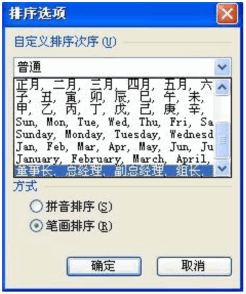
4.看,員工列表已經按照他們的職位進行了排列(圖7)。
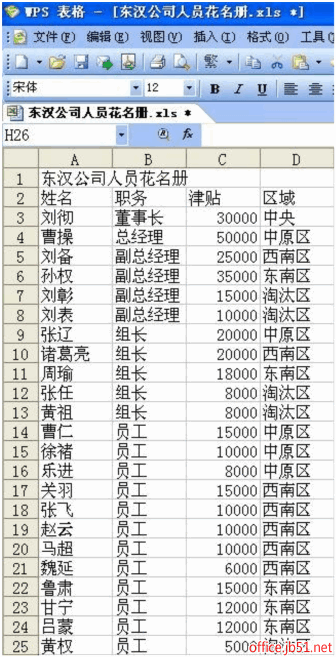
親愛的朋友們,請試一試。
WPS表格如何按行排序?
排序,通常是按列,我想每個人都會。但是,如果有一個表需要按行排序,我們該怎么辦?
下表向您展示了如何做到這一點。
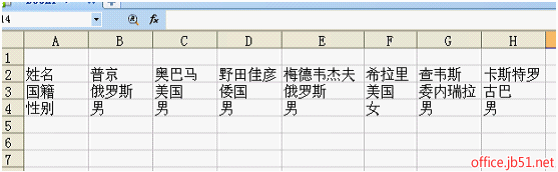
現在,按名稱排列上述字符。
選擇以下區域。
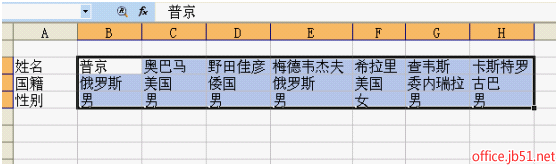
單擊“數據——排序——選項”,在“排序選項”中,單擊“按行排序”。詳見下圖。
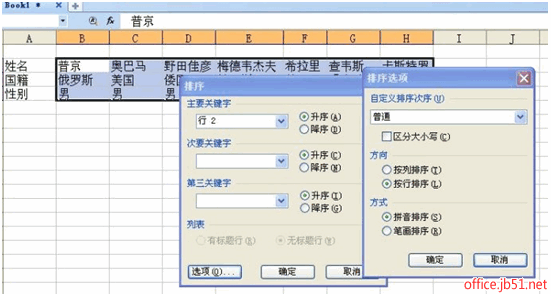
然后一直按“確定”,結果如下圖所示。
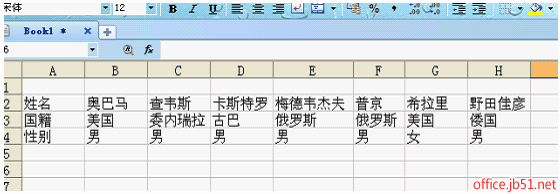
WPS表格怎么用日期排序?
首先單擊標題行的行標簽,然后按住shift鍵,選擇底部行的行標簽,并在數據菜單中單擊排序。當對話框出現時,選擇日期,然后選擇順序并顛倒順序。
關鍵是選擇標題行和下面要排序的數據。以前備份過數據。以免誤操作。
當注意:有合并的單元格時,應該先選擇數據,然后進行排序。
使用COUNTIF函數實現數據排序
在本例中,編號序列位于單元格H2:H20中,每個編號都位于單元格I2:I20中。
單擊I2單元格,然后輸入公式: “=count if(g $ 2: $ g $ 20)、” G2(1)”(不帶外部雙引號)。輸入以獲取H2單元數據在系列中的排名。單擊單元格I2,然后拖動其填充手柄將公式復制到單元格I20,然后可以對所有數字進行排序。






