WPS演示有著極其強大的繪圖功能,使用它可以輕松制作出極富立體感的三維效果圖,產生更加炫目的演示效果(如圖1)。下面為大家介紹下WPS演示中三維效果的設置,以3種磁體的制作為例,另外整理了一些與之相關的知識點,大家可以參考下。
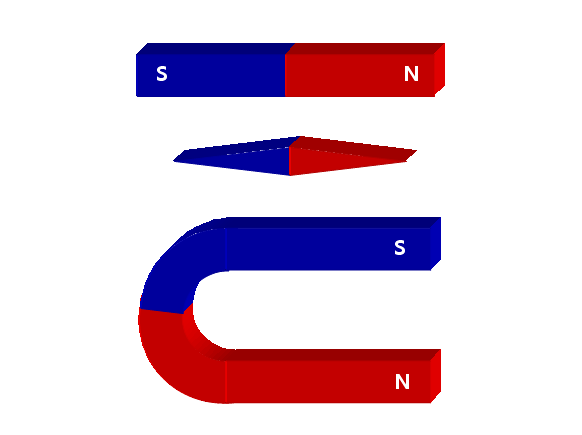
圖1
問:WPS演示怎么插入三維餅圖?
選擇“插入—圖表”,此時會調出WPS表格進行圖表的編輯,在WPS表格中編輯數據,更改圖表的類型為餅圖,關閉后在WPS演示中會顯示剛才設置的餅圖類型的圖表,雙擊它就又可以打開WPS表格進行數據的編輯。
問:在WPS文字中顯示無三維設置效果是為什么?

WPS中三給效果設置是對藝術字或其他圖形而言,對普通文字沒有這個效果。可以插入一段藝術字或圖形,選中,然后再單擊圖中“三給效果樣式”按鈕,此時該設置項是實的,為可用狀態。
一、條形磁鐵的制作
1、運行WPS演示,新建一張空白幻燈片,單擊“繪圖”工具欄里的“矩形”按鈕,拖動鼠標繪制出一個矩形。
2、單擊“繪圖”工具欄里的“三維效果樣式”按鈕,在彈出的樣式列表里單擊“三維樣式 1”(如圖2)為矩形添加三維樣式后,雙擊矩形,在彈出的“設置對象格式”對話框里,將其填充顏色設為藍色(如圖3)。
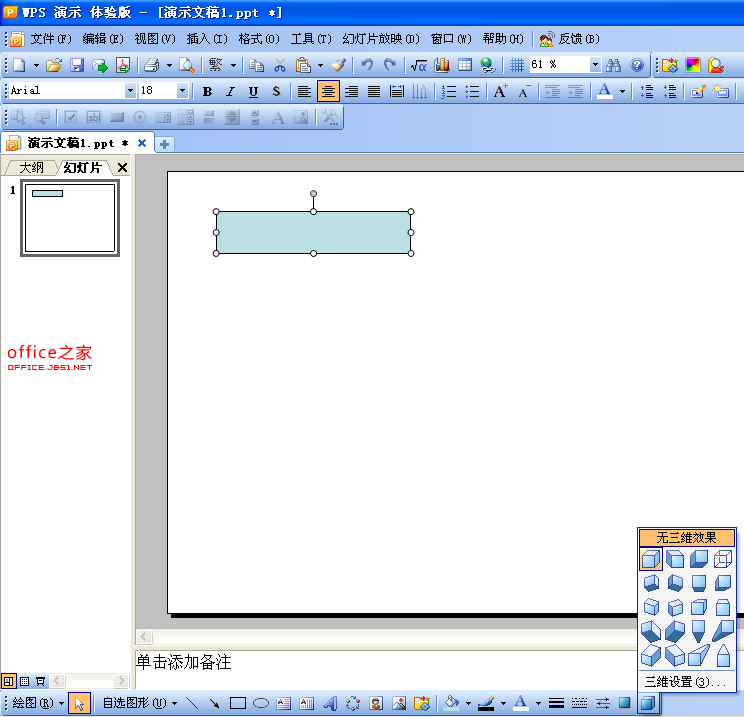
圖2
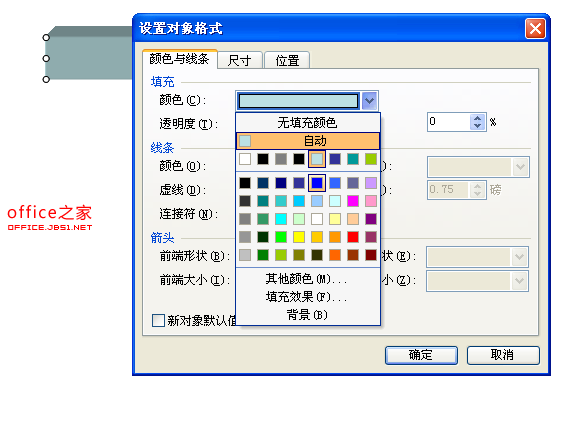
圖3
3、按下鍵拖動矩形到合適的位置,松開鼠標即可復制出一個新的矩形。將其填充顏色設為紅色后,按下鍵結合方向鍵調整紅色矩形的位置,組合出條形磁鐵。
4、插入兩個文本框,輸入磁鐵兩極的標志符號并設置字體、字號、顏色,將其移動到合適的位置(如圖4)。

圖4
二、小磁針的制作
1、依次單擊“繪圖”工具欄里的“自選圖形/基本形狀/等腰三角形”按鈕(如圖5),繪制出一個等腰三角形后,依次單擊“繪圖”工具欄里的“繪圖/旋轉或翻轉/向左旋轉”按鈕將其逆時針旋轉90度(如圖6)。
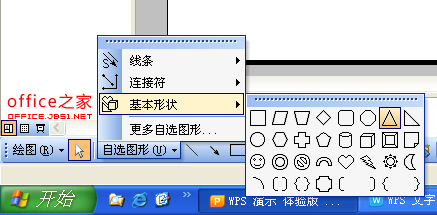
圖5
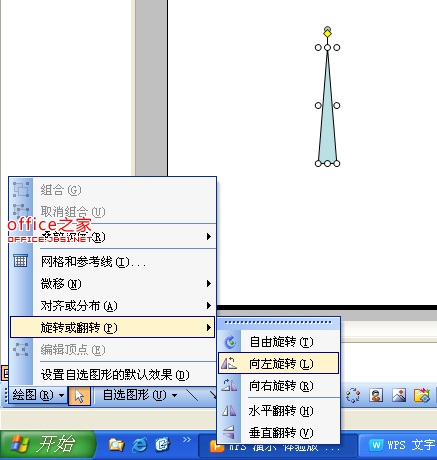
圖6
2、復制等腰三角形后,將其“水平翻轉”并移動到合適的位置(如圖7)。
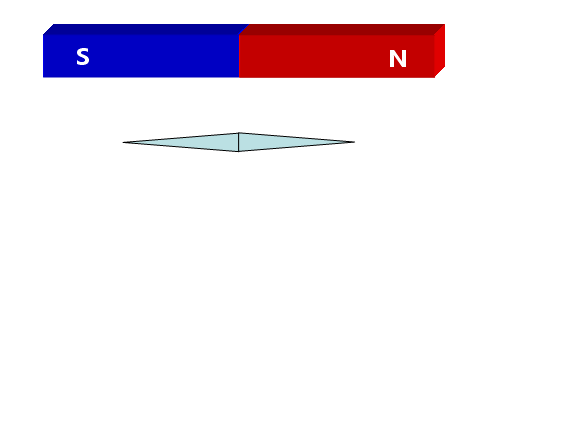
圖7
3、先單擊藍色的矩形,再單擊常用工具欄上的“格式刷”按鈕,接著再單擊左側的等腰三角形,即可得到一個藍色的三維等腰三角形,用同樣的方法設置右側三角形的三維效果,即可得到一個具有三維效果的小磁針(如圖8)。
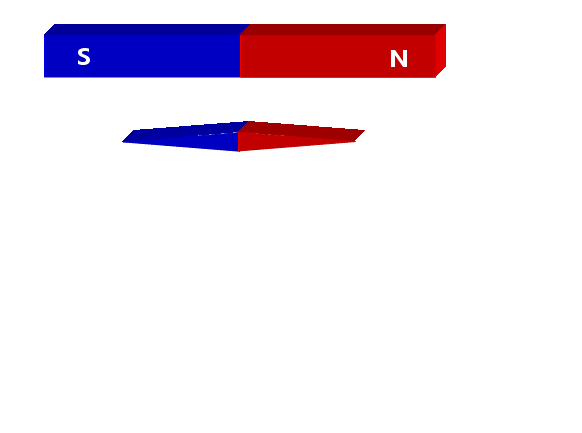
圖8
三、蹄形磁體的制作
1、復制剛剛繪制的矩形后,依次單擊“繪圖”工具欄里的“自選圖形/基本形狀/空心弧”按鈕,按下鍵繪制出一個空心弧。
2、先將鼠標移到黃色的控制點上,按下鼠標左鍵調整對象的形狀(如圖9);再將鼠標移到綠色的控制點上,按下鼠標左鍵旋轉對象到合適的角度;最后再將其移動到合適的位置(如圖10)。
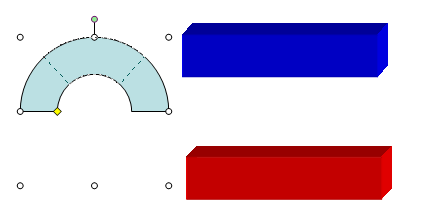
圖9
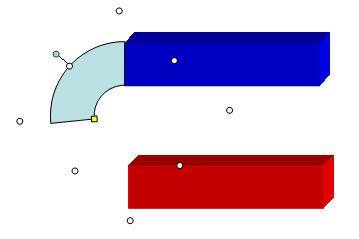
圖10
3、復制空心弧后,將其“垂直翻轉”并移動到合適的位置(如圖11)。
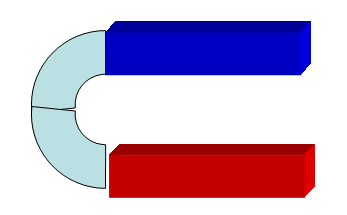
圖11
4、利用格式刷將矩形的三維效果應用于空心弧后,調整各個對象間的疊放次序(如圖12),并細心調整其形狀及相對位置,組合出蹄形磁體。
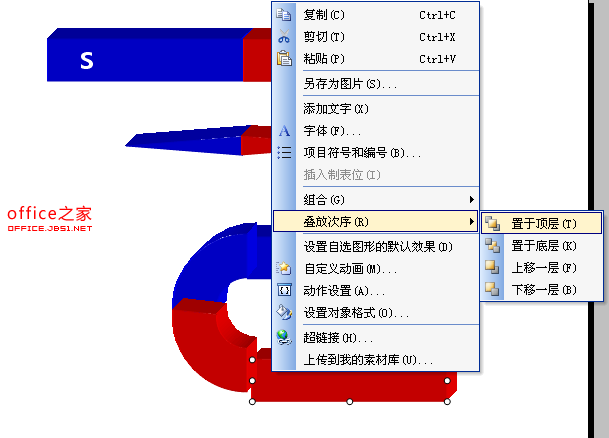
圖12
5、為磁體兩極添加標志符號(如圖13)。
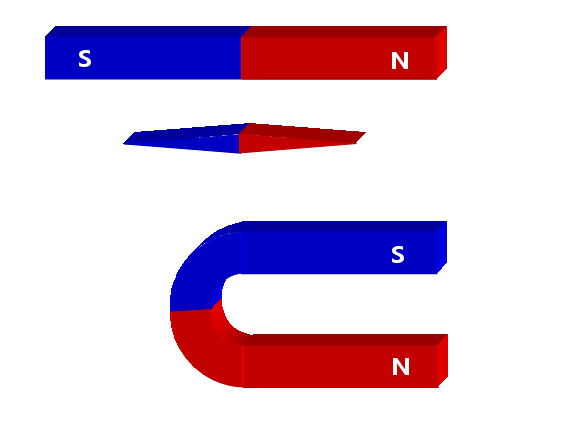
圖13
為防止拖動時發生意外,磁體的繪制完成以后,最好的將其分別組合(如圖14)。

圖14
上述操作同樣適用于WPS文字、表格以及Microsoft Office。各位朋友,敬請一試。






