wps中動作路徑主要都有哪些用途?如何應用?
自定義動畫中的動作路徑,可以定義對象的動畫路徑,使對象沿著預先設好的路線移動。 選中對象,自定義動畫,動作路徑,在頁面畫出移動路線。
問:如果已經把一行字設置了飛入的動畫,然后想單獨設置這一行中的幾個字成另一動畫作為強調,應再如何設置呢?
答:只能先把文本分成兩部分,需要強調的單獨放在一個文本框中。選全選設置飛入動畫;再單獨設強調部分的動畫,開始設為之后。即飛入后再強調。
問:需要強調的部分單獨先做成文本,與原文本的這幾個字要重疊嗎?怎樣才能重合呢?
答:重疊可能比較難操作,你可以將原文本這幾個字刪掉,留空格,單獨幾個字的文本框疊放在空白處。但飛入動畫要選中大段文本和這幾個字,一起設置,這樣這幾個字才不會先出現。
具體步驟
1、利用自選圖形添加一個圓形和一個云形標注,選中云形標注,執行“幻燈片放映”–“自定義動畫”命令,打開“自定義動畫”任務窗格,在打開的“自定義動畫”任務窗格,在此窗格中左鍵單擊“添加效果”按鈕,依次執行“動作路徑”–“為自選圖形指定路徑”命令,
就可以任意為你的選中對象添加你指定的的動作路徑,這也是最能體現你的個性的一個設置。
此時指向選中的圖形,發現圓形的外邊發生了變化,此時它的外邊即將成為對象的路徑,單擊此時的圖形,動作路徑設置完成。
選中那個作為路徑的圓形刪去,然后把動作路徑拖到云形標注處,如圖所示:
當然也可以以自己為路徑,設置效果如下,動作路徑和本身還略有差異,選中路徑調節可以實現與原來的圓重合,路徑設置就完成了。
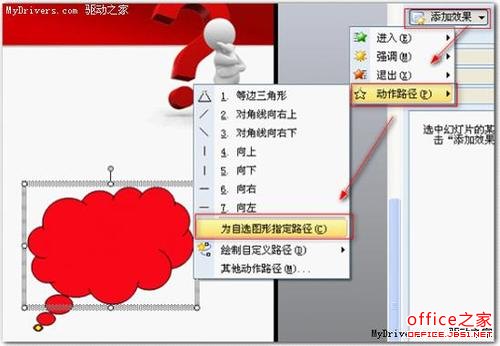
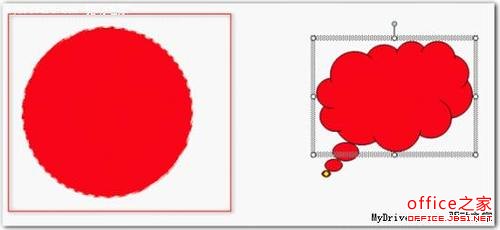
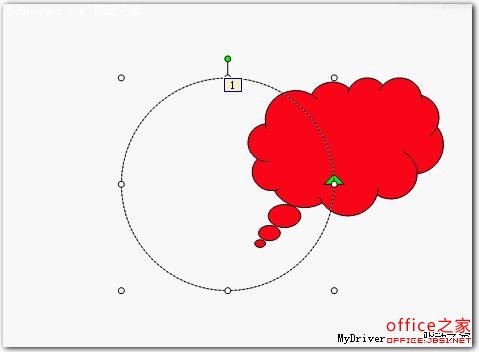
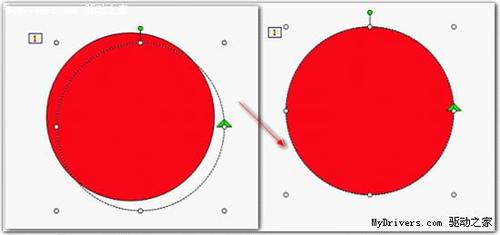
2、這是wps演示的一個很有用的功能,可以實現路徑的不規則圖形路線的模擬,顯示為自定義路徑。
右擊“紅心”,單擊快捷菜單中的“插入”命令,插入一個紅心圖形,利用繪圖工具欄的自選圖形,插入一個心形圖案,選中紅心圖形,在打開的“自定義動畫”任務窗格,在此窗格中左鍵單擊“添加效果”按鈕,依次執行“動作路徑”–“為自選圖形指定路徑”命令,此時指向心形圖案,發現心形圖案的外邊發生了變化,此時它的外邊即將成為對象的路徑,
單擊此時的心形圖案,動作路徑設置完成。
刪去作為動作路徑的心形圖案,拖動使路徑和紅心匹配。
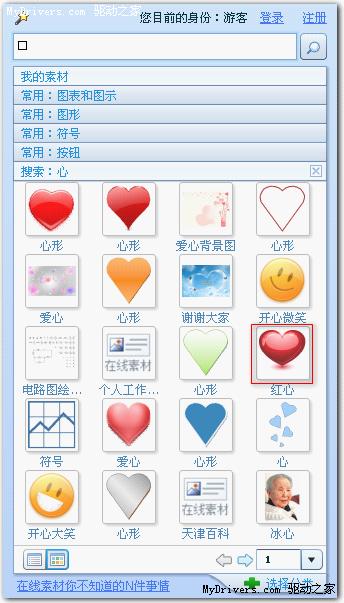
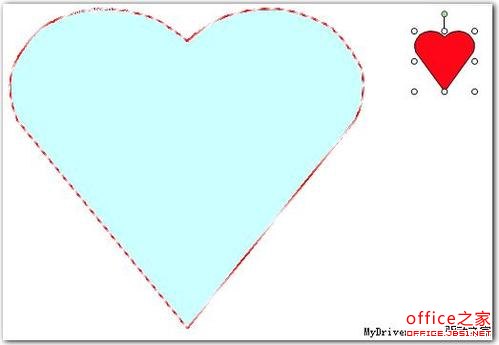
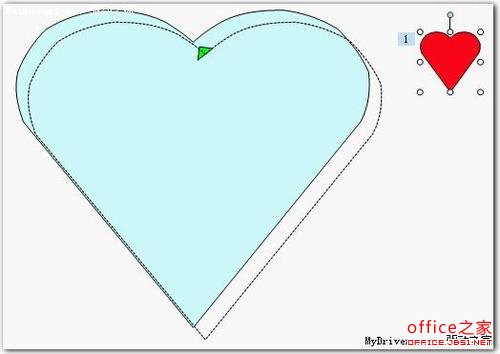
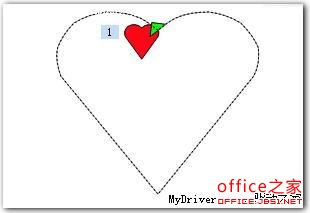
3、當然可以把更復雜的路徑加到需要設置的動畫對象上,原來很多近似不可能的路徑動畫,現在成為可能,此功能為wps演示獨有,即使powerpoint2010也無此功能,用好此功能會使你的才華得到大家的認可,讓你的演示更精彩。






