讓對象自由遞增與遞減的方法有很多,但在WPS演示中你會嗎?看到這里是不是有很多同學嘆為觀止了。本文有個示例:使用wps演示觸發器讓對象自由遞增與遞減,不相信的朋友可以參考下哦。
問:wps如何將文字作為觸發器?
將兩個字作為觸發器,點擊后可以出現圖片,然后再次點擊回到當前頁面。
在自定義動畫的任務空格中,右擊需要用觸發器的動畫對象,選計時,點擊“觸發器”,選中“單元擊下列對象時啟動效果”,在右側的列表中選文字對象。
制作方法:
一、制作以步長為1遞增效果
1、新建一個WPS演示。點擊“插入”菜單的“形狀”的“基本形狀”的“距形”工具,在編輯區畫一個正方形填充顏色默認(187、224、227),選定小正方形點擊“繪圖工具”的“形狀輪廓”為“無線條顏色”。選定正方形,在展開的“繪圖工具”菜單下單擊工具欄的“形狀大小”圖標,如(圖1)設在現的寬和高都是1厘米,確定。

2、“Ctrl+鼠標左鍵”復制9個1厘米的正方形,拼成一個長10厘米沒縫隙的長方形(選定10個正方形,點擊“繪圖工具”的“對齊”,“頂對齊”一次,“橫向分布”一次)。
3、點擊“插入”菜單的“形狀”的“動作按鈕”的第一個對象,在編輯畫出一個合適的對象(作為觸發按鈕),填充顏色默認。選定其右鍵“添加文本”,在長方形按鈕內添加“步長為1遞增”。
4、選定已排成長方形的最后9個小正方形(圖2 ),點菜單“動畫”的“自定義動畫”的選項,在右邊的“自定義動畫”窗格所有選定對象,點擊的“添加效果”的“進入”的“出現”動作,全部的“出現”的動畫效果的“開始”為“單擊時”(圖3);選定“自定義動畫”里的9個動畫時點擊并進入“計時”,在出現“計時”對話框,點選“單擊下列對象時啟動效果”的對象是“動作按鈕:自定義的步長為1遞增的按鈕”(圖4),確定,(圖5)是動畫窗格所顯示的動畫是添加了觸發器的動畫。
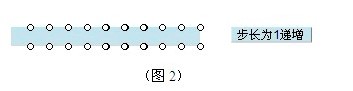
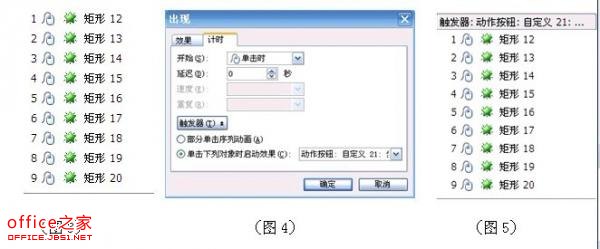
5、保存、演示就OK了’
二、制作以步長為5遞減實例
1、在上面的實例下制作。點擊“插入”菜單的“形狀”的“基本形狀”的“距形”工具,在編輯區畫一個長方形。填充顏色默認;選定長方形點擊“繪圖工具”的“形狀輪廓”為“無線條顏色”。在展開的“繪圖工具”菜單下單擊工具欄的“形狀大小”圖標,如(圖6)設在現的寬5厘米和高1厘米,確定。
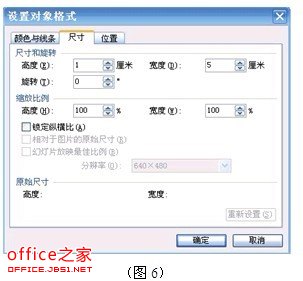
2、復制1個“5厘米×1厘米”的長方形,拼成一個10厘米(按需要)沒縫隙的長方形后再選定2個長方形,點擊“繪圖工具”的“對齊”的“頂對齊”一次。
3、點擊“插入”菜單的“形狀”的“動作按鈕”的第一個對象,在編輯畫出一個合適的對象(作為觸發按鈕),填充顏色默認。選定其右鍵“添加文本”,在長方形按鈕內添加“步長為5遞減”。
4、選定已排成長方形的最后2個小長方形(圖7),點菜單“動畫”的“自定義動畫”的選項,在右邊的“自定義動畫”窗格所有選定對象,點擊的“添加效果”選“退出”的“消失”。全部的“消失”動畫效果的“開始”為“單擊時”(圖8),在選定這2個動畫時點擊并進入“計時”,在出現“計時”對話框,選“單擊下列對象時啟動效果”的對象是“動作按鈕:自定義的步長為5遞減的按鈕”(圖9),確定。(圖10)是動畫窗格所顯示的動畫是添加了觸發器的動畫。

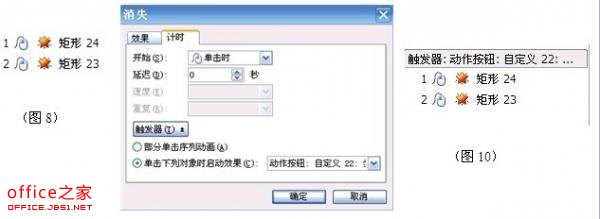
5、保存、演示就OK了。






