用WPS演示可以制作在PowerPoint中的動態效果,之所以選擇它來制作動畫效果,是因為WPS軟件體積小容易安裝,下面有個不錯的動畫制作過程,讓我們親眼目睹一下吧。
本例主要使用了動作路徑來完成動畫效果的制作,如有對動作路徑的概念不了解的朋友可以參考下:
動作路徑:指定對象或文本沿行的路徑,它是幻燈片動畫序列的一部分。它允許你在一幅幻燈片中為某個對象指定一條移動路線,這在WPS演示中被稱為“動作路徑”。使用“動作路徑”能夠為你的演示文稿增加非常有趣的效果。例如,你可以讓一個幻燈片對象跳動著把觀眾的眼光引向所要突出的重點。
操作步驟:
運行WPS演示,系統會自動建立一個演示文稿。為了使幻燈片中的對象能夠準確定位,我們還需進行如下設置:在屏幕上單擊鼠標右鍵,在快捷菜單中單擊“標尺”命令,使標尺顯示;再次在屏幕上單擊鼠標右鍵,在快捷菜單中單擊“網格線和參考線”命令,彈出“網格線和參考線”對話框,勾選“屏幕上顯示網格”和 “屏幕上顯示繪圖參考線”選項,單擊“確定”按鈕保存設置,依次單擊“視圖”菜單下的“母版/幻燈片母版”,進入幻燈片母版編輯界面,刪除預設信息后,將背景設為黑色。

在WPS演示中也可以模擬出Flash中的遮罩效果,輸入相關文字信息后,繪制出一個白色的橢圓,在橢圓上單擊鼠標右鍵,在快捷菜單中依次單擊“疊放 次序/置于底層”,將其置于文字下方在母版中編輯自定義動畫:選中繪制的白色橢圓后單擊鼠標右鍵,從彈出的快捷菜單中選擇“自定義動畫”,在屏 幕右側的“自定義動畫”任務窗格中依次單擊“添加效果/動作路徑/向右”,在動作路徑上單擊鼠標,對動作路徑進行調整。然后單擊動畫序列窗口中 的“橢圓1”選項右側的下拉箭頭,在彈出的下攔菜單中單擊“效果選項”命令,彈出“向右”對話框。
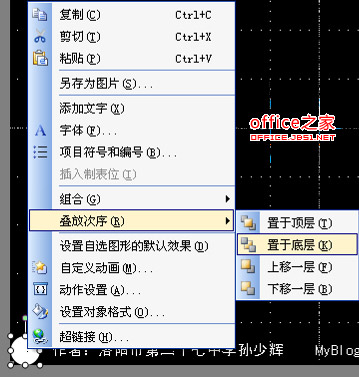
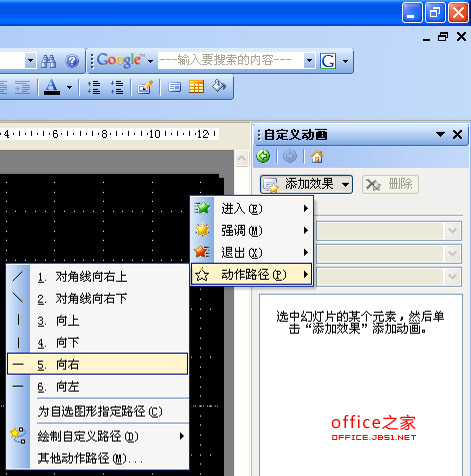
在“向右”對話框中,首先單擊“效果”標簽,進行設置,再單擊“計時”標簽,進行設置;最后再單擊“確定”按鈕,保存剛才所作的設置,預覽動畫無誤后,將文字設置成黑色隱藏起來,單擊“關閉母版視圖”按鈕退出母版編輯環境。
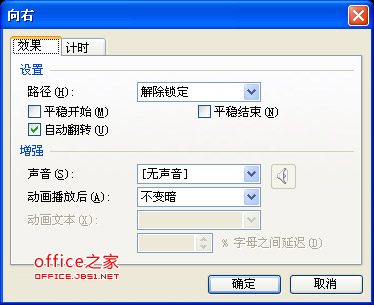

單擊常用工具欄上的保存按鈕,彈出“另存為”對話框,為文件命名后,單擊“保存類型”選項右側的下拉箭頭,選擇“WPS演示模板文件(*.dpt)”,將文件保存為WPS演示模板文件,模板文件的默認保存路徑為C:DocumentsandSettings AdministratorApplicationDataKingsoftoffice6 emplatesly27ssh.dpt。關閉 該文件。
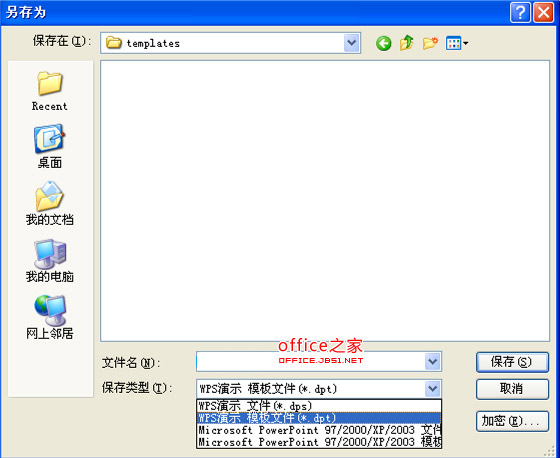
新建一個演示文稿,輸入相關信息后,單擊屏幕右側“幻燈片版式”任務窗格右側的下拉箭頭,在下拉菜單中單擊“幻燈片版式-設計模板”,進入 “幻燈片設計”任務窗格后,單擊最下方的“瀏覽”按鈕,在彈出的“應用設計模板”對話框中,找到剛剛保存好的模板文件,單擊“打開”按鈕關閉對 話框。

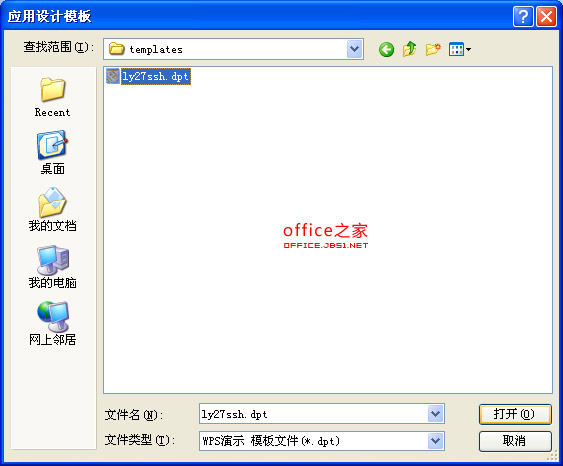
按下F5鍵進入幻燈版放映視圖,即可看出我們所創建的動態模板已經被應用于這份演示文稿了。







