餅圖通常只適用于一組作為源數據的數據序列,建議不要超過7個數據類別。這種限制有時很難滿足我們的展覽需求。每個人都可能有這樣的經歷。當顯示數據和做分析報告時,干表格甚至不能吸引自己,更不用說指望別人看它們了!那么,你如何做一份有插圖和清晰的報告呢?
例如,我希望看到每個產品的季度銷售百分比和本季度其中一個產品的月銷售百分比。如果兩個相關的餅圖可以同時顯示在一個圖表中,并且兩個餅圖可以疊加,那就太好了。雙餅狀圖可以幫助我們解決這個問題,并且圖表可以簡單直觀地呈現出來。下面的小系列以每個人最常用的雙餅圖為例,告訴你如何使用WPS表格直接插入雙餅圖。讓你的報告更加精彩。有此需要的朋友可以借此機會研究一下。我希望這個教程能對大家有所幫助。
軟件下載:個人版金山WPS 2012免費下載WPS Office 2012個人版(SP1)
雙餅圖制作動畫:
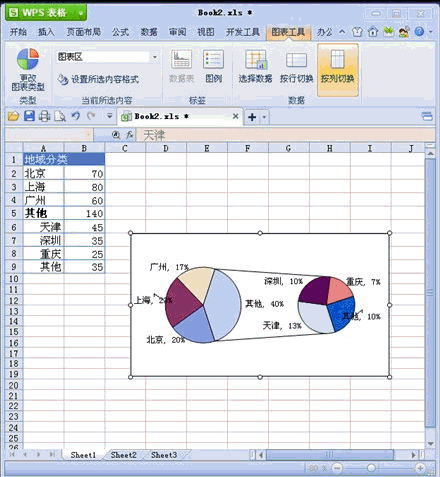
第一步:選取數據源
首先,我們打開表格,選擇其中的數據源,并使用鼠標框選擇第一個繪圖區域的數據和第二個繪圖區域的數據。應該注意的是,在選擇框的過程中,我們不會選擇第二個繪圖區域的總數。如圖1所示:

第二步:創建圖表,選擇合適的雙餅圖
在表格頂部的“插入”標簽中選擇“圖表”按鈕,彈出“選擇圖表”對話框。選擇左側的“餅圖”,點擊“餅圖”下拉菜單中的“雙餅圖”圖標,最后點擊“完成”。這樣就創建了雙餅圖!如圖2所示:
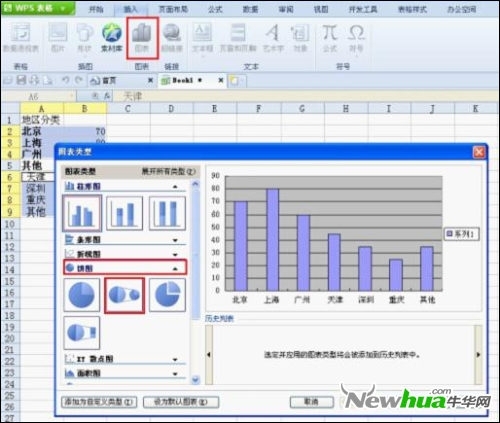
第三步:設置圖系列格式
右鍵單擊餅圖,從下拉列表中選擇“數據系列格式”,開始設置圖表的系列格式。如圖3所示:
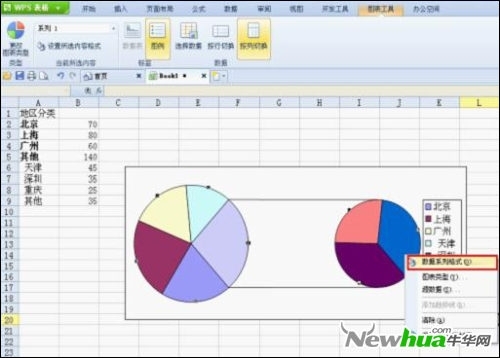
打開“數據系列格式”對話框后,選擇“選項”選項卡,并選擇“第二個繪圖區域中的數字”作為“4”,因為第一個繪圖區域中的“其他”組包括4個類別。如圖4所示:
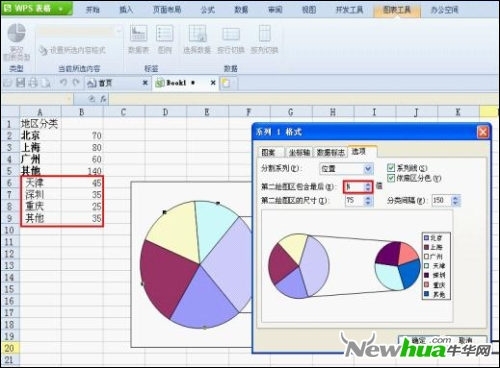
選擇“數據標記”標簽,勾選“類別名稱”和“百分比”前面的勾號,最后點擊“確定”。如圖5所示:

最后,根據您自己的需要,您可以刪除圖例。雙餅圖準備好了!如圖6所示:
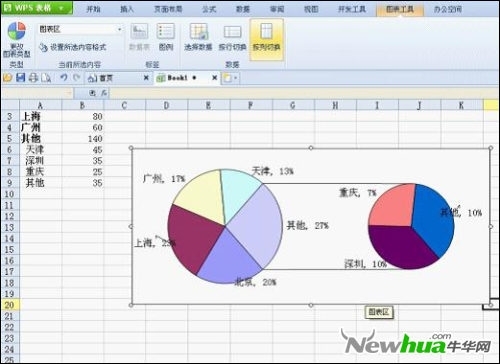
關于WPS的背景鏈接——
WPS Office主要包括三個功能模塊:WPS文本(對應Word)、WPS表單(對應Excel)和WPS演示文稿(對應PowerPoint),與微軟Office 2003-2010有很好的兼容性。






