圖片的無限循環就像是走馬燈的效果,一個新穎的想法,將走馬燈作為首頁篇并讓他實現無限循環。下面本教程將為大家介紹下具體的實現過程,感興趣的朋友可以借此機會學習下。
簡述
首先插入圖片,按住Ctrl加鼠標單擊選中需要插入的圖片,本例選擇的是十二張生肖圖片,接著設置對象格式,高度為3厘米,寬度為4厘米。第一張鼠的圖片位置水平為25.4cm-48cm=-22.6cm,第十二張豬的圖片位置水平為25.4cm-4cm=21.4cm。將顯示比例,設置為50%,隨后,設置等端對齊與橫向分布,最后是將十二張圖片組合成一個整體。最后是繪制自定義路徑設置動畫。
步驟

插入圖片
依次單擊“插入”–“圖片”–“來自文件”命令,
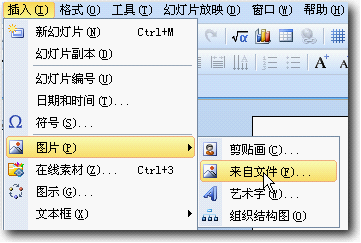
圖- 1
在打開的“插入圖片”對話框,通過按住Ctrl加鼠標單擊,選中需要插入的圖片,單擊“打開”命令按鈕。
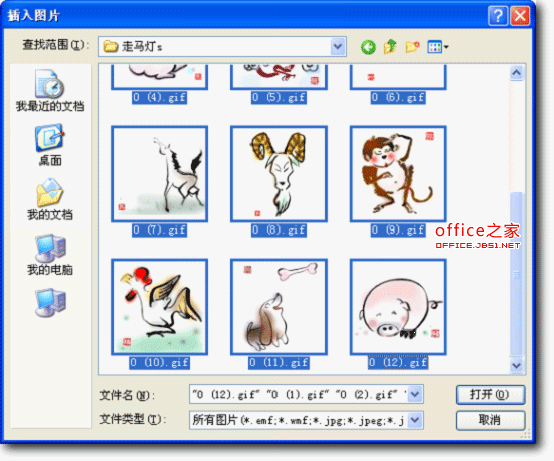
圖- 2
選中插入的十二張生肖圖片,雙擊,進入“設置對象格式”對話框,單擊“尺寸”標簽,設置高度為3厘米,寬度為4厘米,如圖所示,單擊“確定”按鈕完成設置。
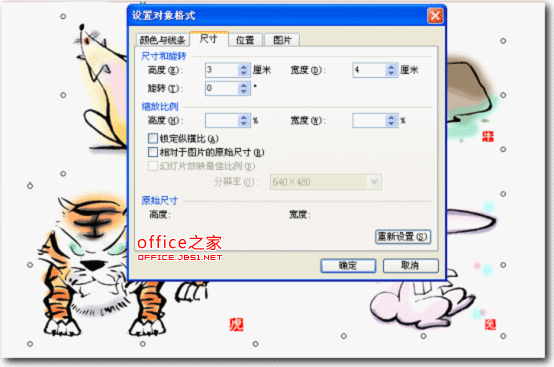
圖- 3 通過鼠標拖動,調節十二張生肖正確順序。
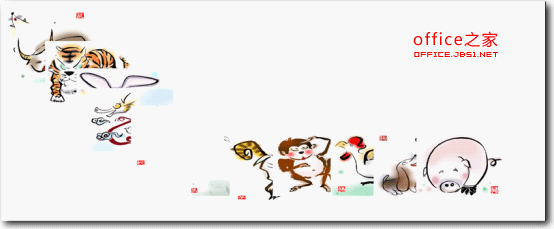
圖- 4
每張圖片寬度為4cm,12張寬度為48cm,因此第一張鼠的圖片位置水平為25.4cm-48cm=-22.6cm。 雙擊第一張鼠的圖片,進入“設置對象格式”對話框,單擊“位置”標簽,設置水平為-22.6厘米,如圖所示,單擊“確定”按鈕完成設置。

圖- 5
第十二張豬的圖片位置水平為25.4cm-4cm=21.4cm
雙擊十二張豬的圖片,進入“設置對象格式”對話框,單擊“位置”標簽,設置水平為21.4厘米,如圖所示,單擊“確定”按鈕完成設置。

圖- 6
單擊“顯示比例”后的下拉按鈕選擇比例為50%,
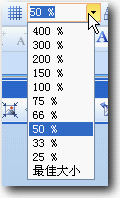
圖- 7
這樣設置是為了能看清全部的圖片,通過按住Ctrl加鼠標單擊,選中插入的十二張圖片,依次單擊“繪圖”-“對齊和分布”-“等端對齊”,同理依次單擊“繪圖”-“對齊和分布”-“橫向分布”。
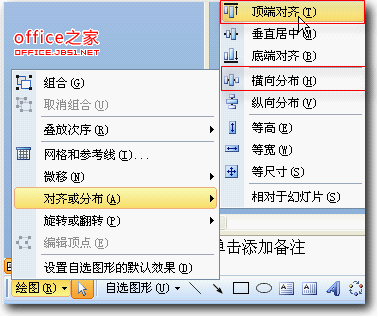
圖- 8
右擊選中的十二張圖片,選擇快捷菜單中“組合”子菜單中的“組合”命令,把十二張圖片組合成一個整體。
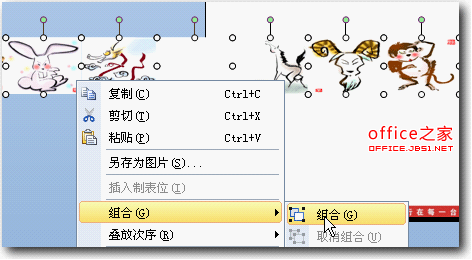
圖- 9
通過使用組合鍵ctrl加鼠標左鍵拖動復制出一個相同的組合,雙擊復制出的組合,進入“設置對象格式”對話框,單擊“位置”標簽,設置水平為-70.6厘米,如圖所示,單擊“確定”按鈕完成設置。

圖- 10
每張圖片寬度為4,兩個組合中有24張圖,寬度為96厘米,25.4厘米-96厘米=-70.6厘米,因此確定其水平位置為-70.6厘米。
選中這兩個組合,依次單擊“繪圖”-“對齊和分布”-“等端對齊”命令。右擊選中的選中這兩個組合,選擇快捷菜單中“組合”子菜單中的“組合”命令,把兩個組合組合成一個整體。
動畫設置
選中組合后的對象,依次單擊“幻燈片放映”-“自定義動畫”-“添加效果”-“動作路徑”-“繪制自定義路徑”-“直線”,
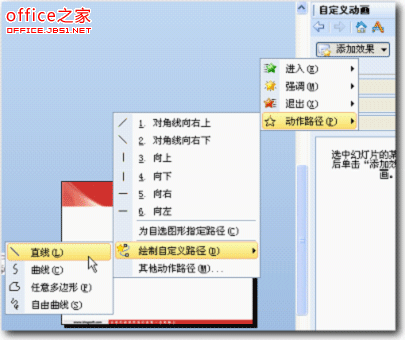
圖- 11
此時在編輯窗口,鼠標變成黑十字,指向組合的中心位置,即兩個控制點的正中位置,此為路徑動畫開始點。
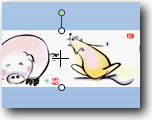
圖- 12
鼠標左鍵按住的同時按住Shift鍵,向右側拖動,一直拖到右側個控制點的正中位置,此為路徑動畫結束點,松開鼠標完成設置。

圖- 13
鼠標左鍵按住的同時按住Shift鍵,向右側拖動是為了確保拖出來的路徑是直線。
在自定義動畫人物窗格,選中動畫對象,單擊“開始”后的下拉按鈕選擇開始為“之前”。
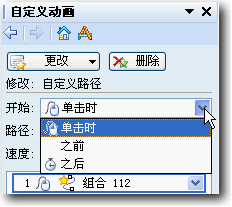
圖- 14
在定義動畫任務窗格單擊動畫對象后下拉按鈕,在其下拉列表中選擇“計時”選項。在打開的“自定義路徑”效果對話框中,在“重復”選項后單擊下拉按鈕,在其下拉列表中選擇“直到幻燈片末尾”選項,
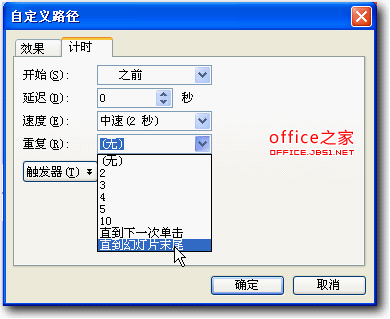
圖- 15
設置速度為24秒,在“速度”選項后的輸入框中選中其中數字,輸入數字24,單位默認為秒。

圖- 16
單擊“效果”選項卡,去掉“平穩開始”和“平穩結束”兩項,單擊“確定”按鈕完成設置。
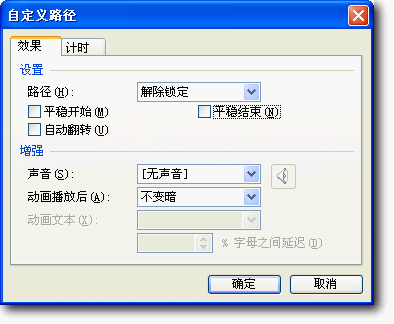
圖- 17
測試保存。






